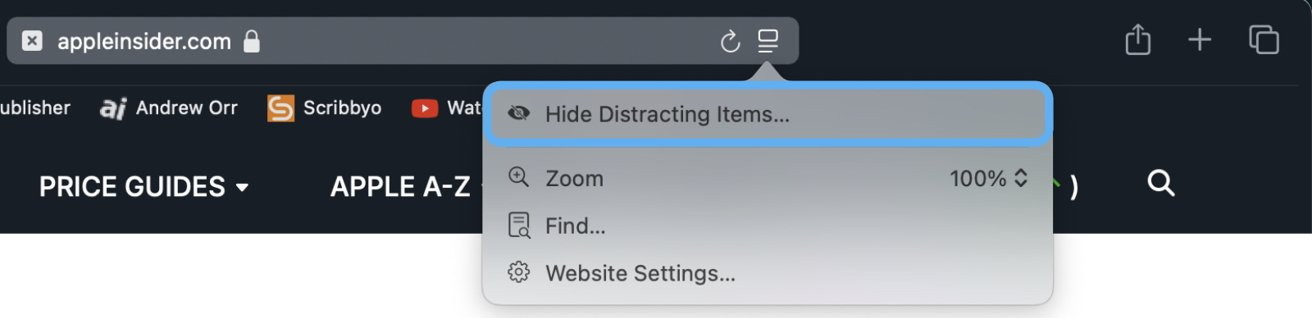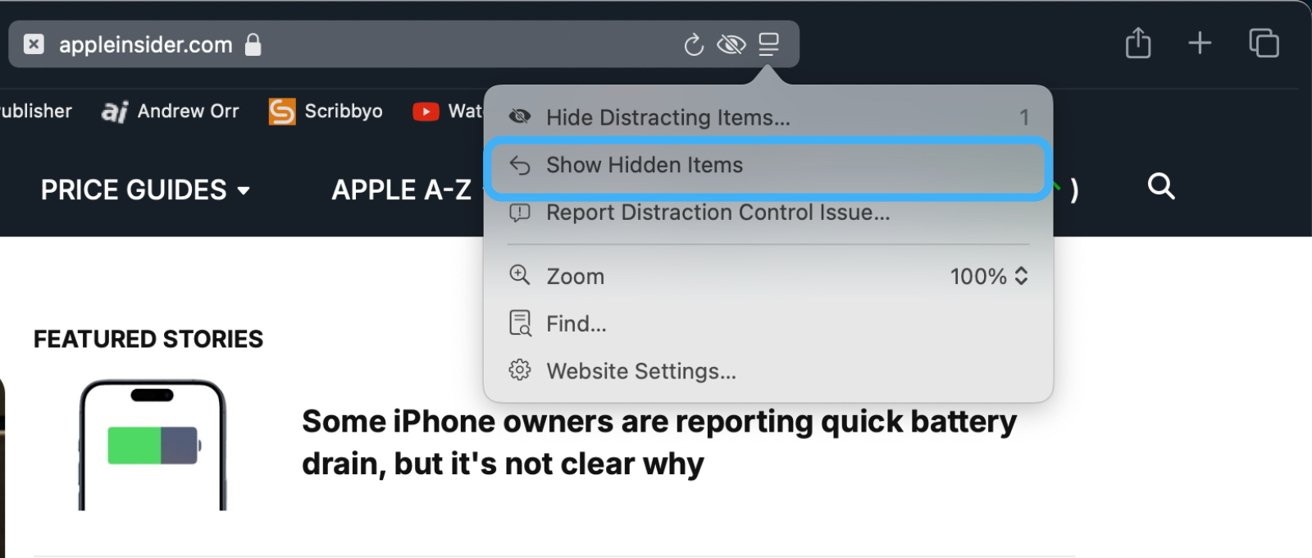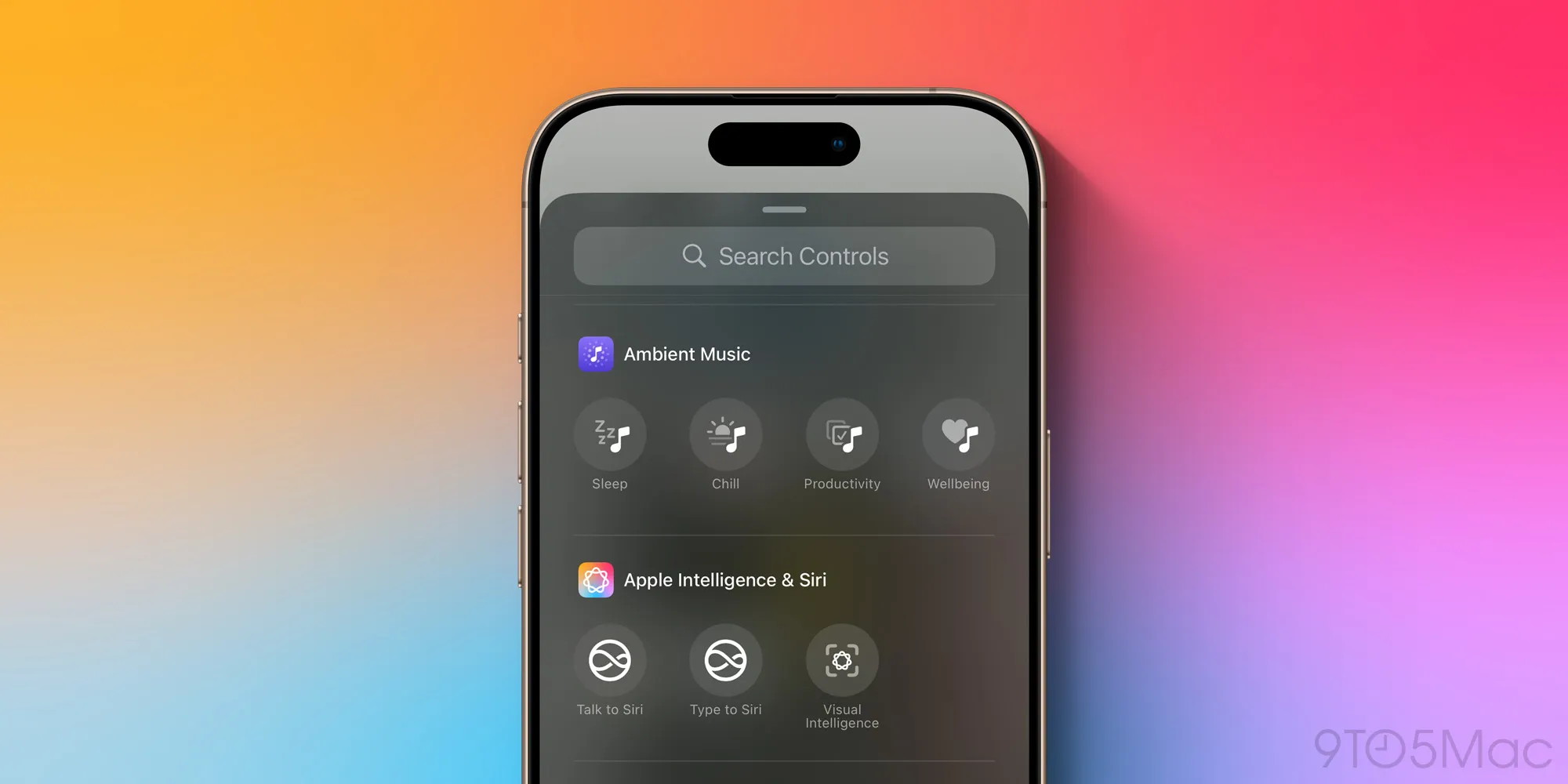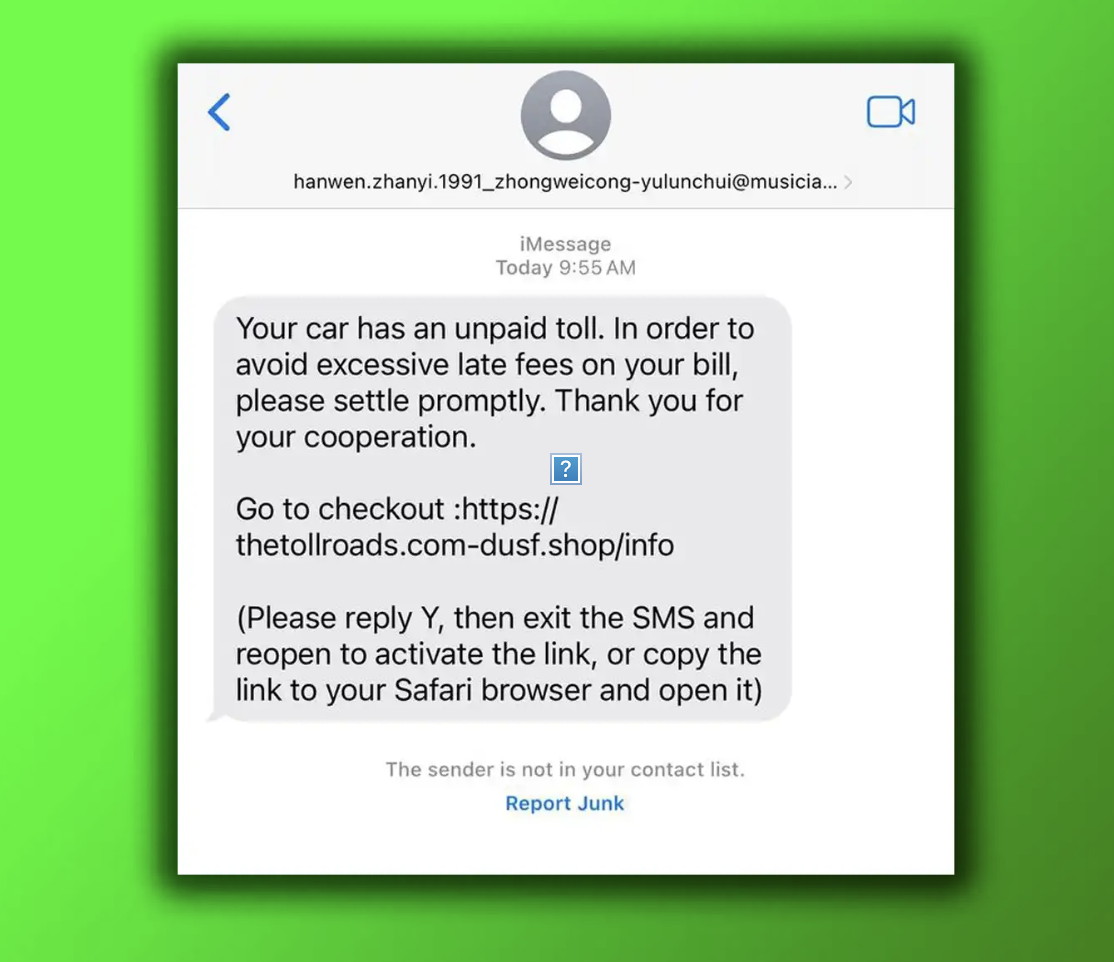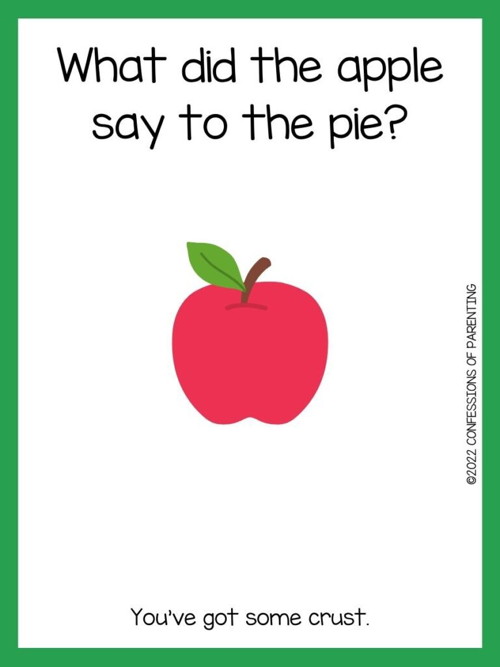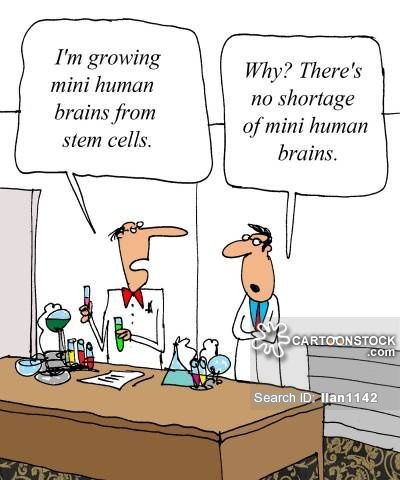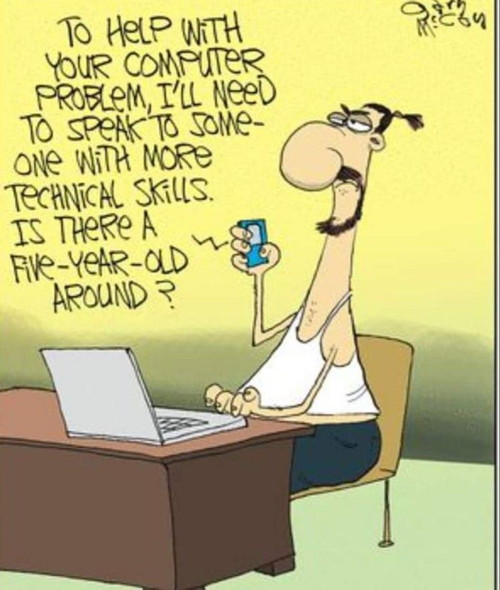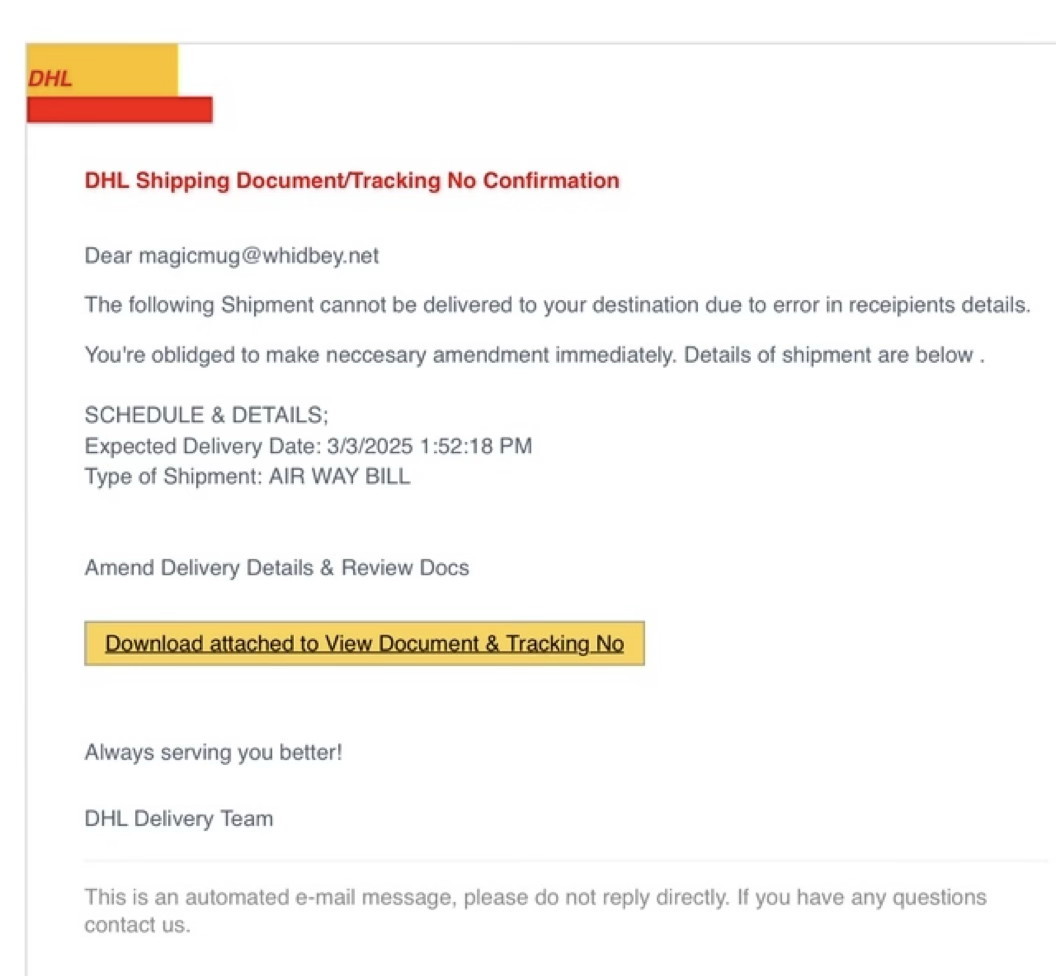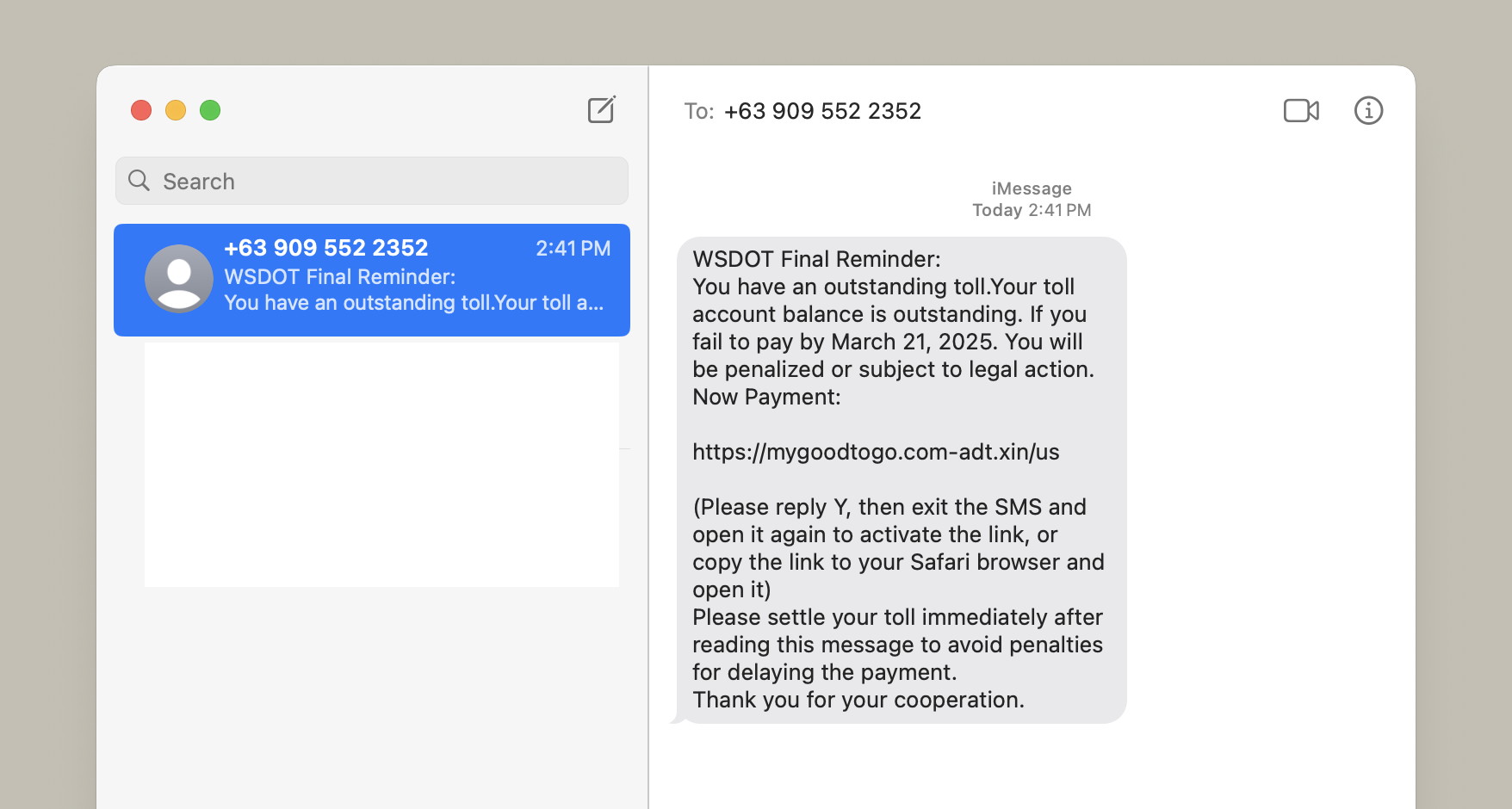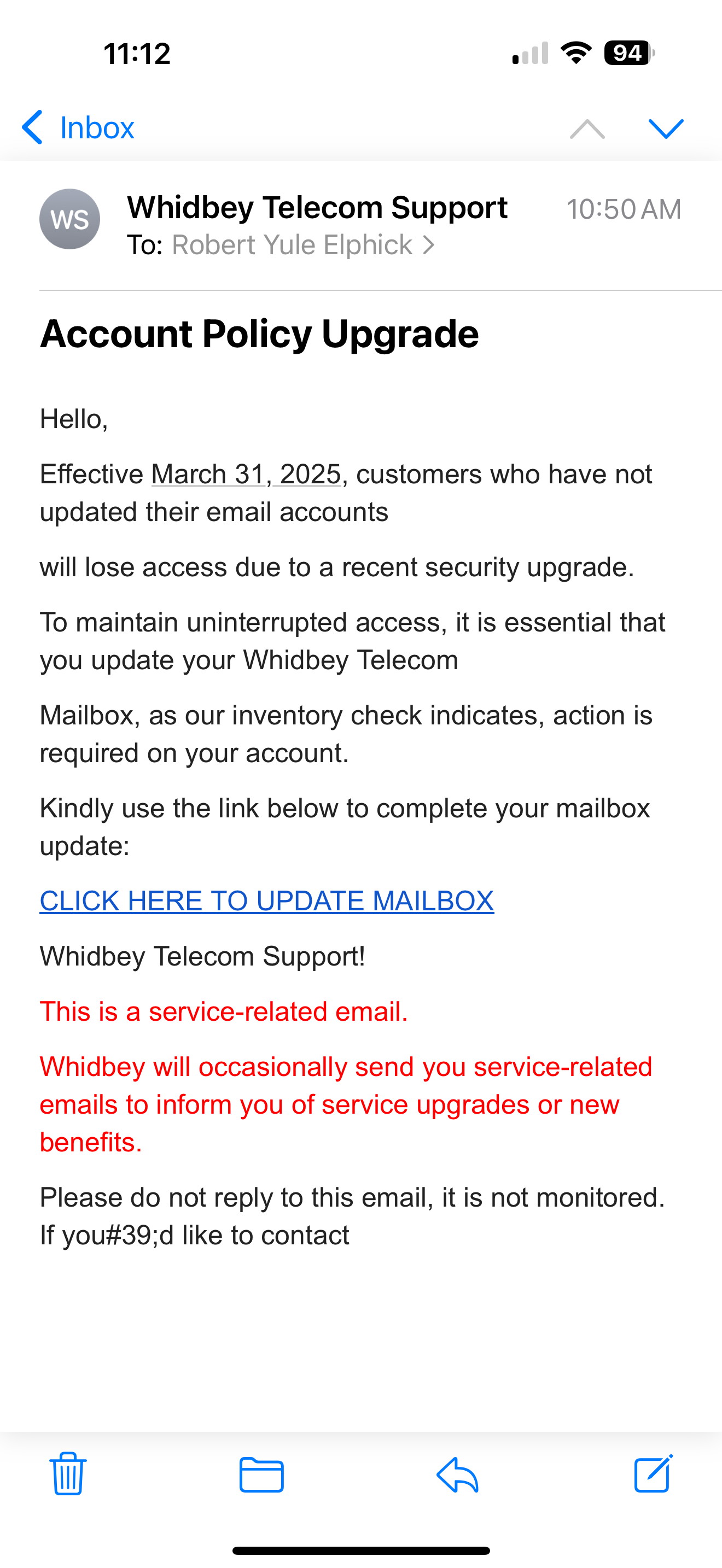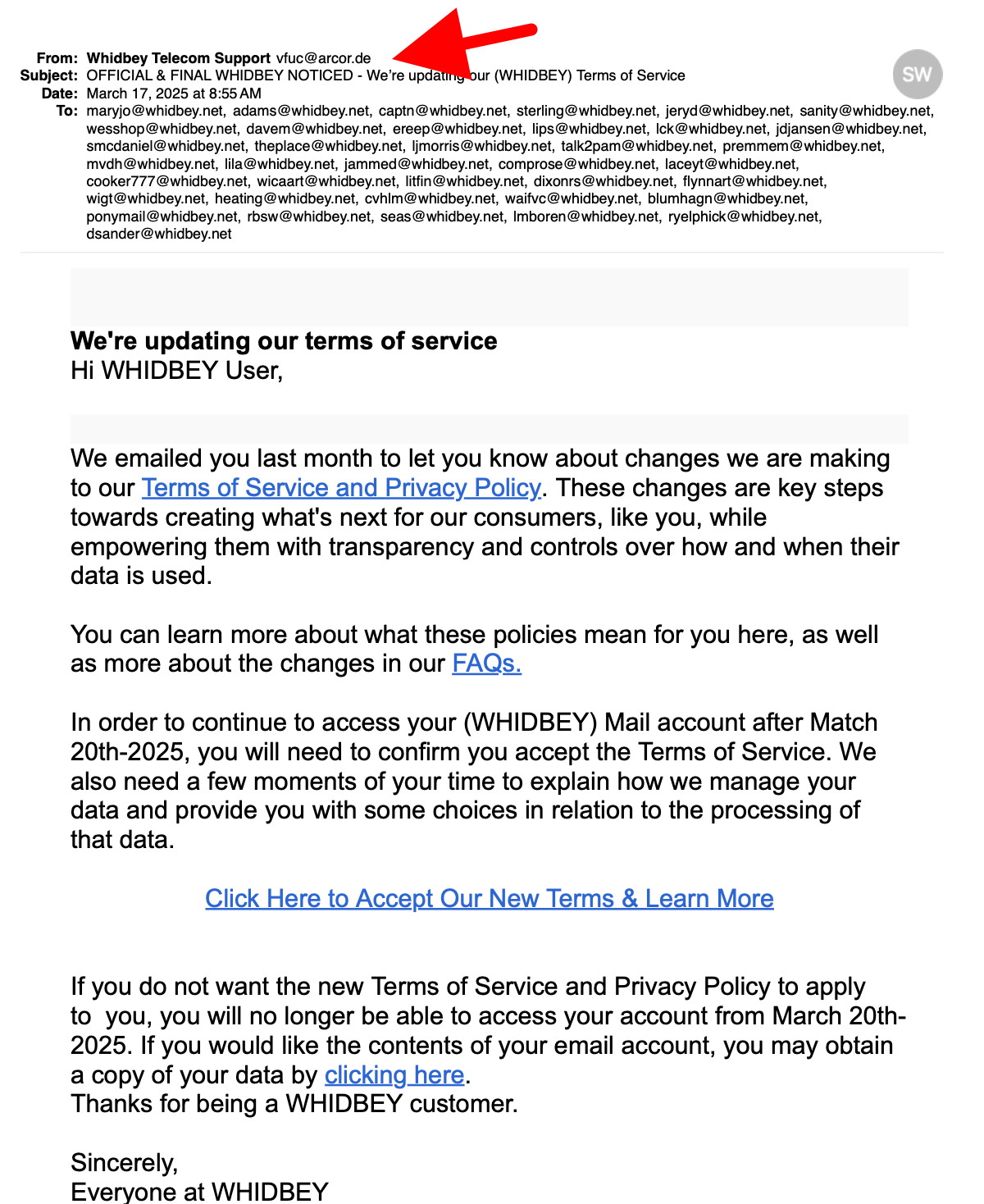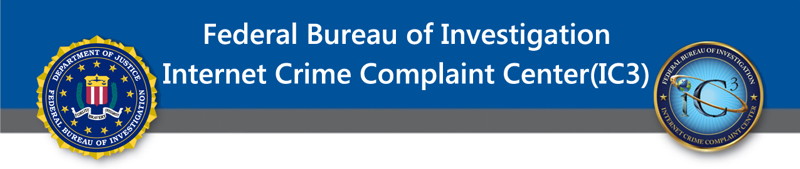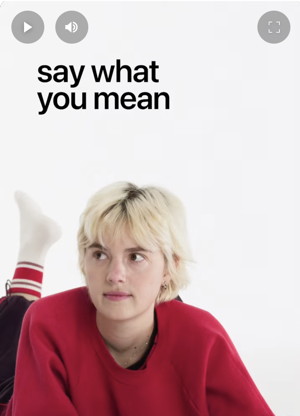Mac Appreciation Group of Island County
Newsletter
April 2025
In This Issue:
- MAGIC MUG News
- Software Updates
- News, Information and Stories (Mac OS)
- iPhones, iPods, iPads, AirPods
- Apple Watch, Apple TV, HomePod, AirTag, AR Headset, Vision Pro
- Humor
- Malware and Mischief
- Sell or Swap
- By The Way
- Photo Fun *
- Fun or Informative Videos
- Say what you mean, with iPhone 16e
* Indicates author is a member of MAGIC

Meeting information
| Date |
19 April 2025 |
| Time |
12:00 - 1:00 p.m. |
| Presentations: |
• Introduction with Michael Turnbull
• "MAGIC members photographs"
• "Photo Editing" with Ron Sharp
|
| Location: |
Coupeville Library meeting room,
788 NW Alexander, Coupeville |

MAGIC Minutes for January 2025
by Secretary Wendy Shimada, MAGIC*
President Mike Turnbull called the meeting to order at 4:03 pm with 20 attendees signing in within a few moments. Mike noted that next month's meeting will be our first in-person meeting in five years, since Covid changed our meeting format to Zoom. The meeting will take place on Wednesday, April 16 at the Coupeville Library at 12 noon instead of our usual 4 pm meeting time.
We will return back to our Zoom 4 p.m. meeting format in May but it will be good to see everyone in person again for this meeting. Ron will give a presentation on Photo, demonstrating some tips and techniques to make your images look better. Mike enouraged members to bring their laptop or iPad to the meeting.
Treasurer Carol Heimgartner reported that the organization's current bank balance was $4,630.25, after paying the monthly website payment to Whidbey Telecom, with no donations this month. Before Mike passed the meeting over to Robert for his presentation on AI, he noted that there would be a short board meeting following the regular meeting today.
Robert Elphick then gave a very interesting presentation on Artificial Inteligence, especially the history and background of A.I. There was a brief Q&A session with Ron and Robert before the meeting closed at 5:11 p.m.
MAGIC Musings

 Welcome to Spring!
Welcome to Spring!
Mike Turnbull
MAGIC President
Note: This Software Update section of the newsletter lists the most relevant Apple updates. Not all updates are listed for all products. Additionally, I'll add other pertinent updates on occasion.

Don't wait to update: iOS 18.3.2 fixes an actively exploited issue
Following the launch of the third developer beta of iOS 18.4, Apple released iOS 18.3.2. While the update itself is relatively minor, it includes an important security fix related to web browsing.
Specifically, iOS 18.3.2 contains a supplementary fix for a WebKit vulnerability that was believed to have been fully patched with iOS 17.2. According to Apple's website, the vulnerability meant that attackers were able to use maliciously crafted web content to break out of the iOS Web Content sandbox.
The security issue was reportedly used as part of an extremely sophisticated attack targeting high-profile individuals, particularly those with devices running versions older than iOS 17.2.
The iOS 18.3.2 update fully resolves this WebKit vulnerability, as Apple fixed an out-of-bounds write issue through the addition of improved security checks that prevent unauthorized actions. The security issue was also patched on Mac via macOS Sequoia 15.3.2 and Safari 18.3.1 for macOS Ventura. The Apple Vision Pro received the same fix with the visionOS 2.3.2 update.
It's important to always keep your operating system up-to-date. Apple's latest security fixes ensure that bad actors have a much more difficult time obtaining your private user data, on some occasions even patching actively used exploits, as was the case with the iOS 18.3.2 update.
But if you have disabled Apple Intelligence it will turn it back on and you will have to disable it again.
Click for article.

This is how you can update your AirPods to new firmware
by Ryan Christoffel, 9to5mac
Apple updates its AirPods products periodically with new firmware, which installs automatically in the background. But while the process was a mystery for years, the company now offers step-by-step instructions for how to manually trigger a firmware update yourself.
Step-by-step instructions for installing AirPods firmware
Apple offers on its AirPods firmware support page step-by-step instructions on how to walk through the process.
Here are the six steps to follow for updating AirPods and AirPods Pro:
Update your AirPods or AirPods Pro firmware
- Make sure that your AirPods are in Bluetooth range of your iPhone, iPad, or Mac that's connected to Wi-Fi.
- Put your AirPods in their charging case and close the lid.
- Plug the charging cable into your charging case, then plug the other end of the cable into a USB charger or port.
- Keep the lid of the charging case closed, and wait at least 30 minutes for the firmware to update.
- Open the lid of the charging case to reconnect your AirPods to your iPhone, iPad, or Mac.
- Check the firmware version again.
Apple notes that if you still can't update your firmware, you should reset your AirPods then try again.
Similarly, there's a five-step process available for AirPods Max users:
Update your AirPods Max firmware
- Make sure that your AirPods Max are in Bluetooth range of your iPhone, iPad, or Mac that's connected to Wi-Fi.
- Plug the charging cable into the bottom-right earphone, then plug the other end of the cable into a USB charger or port.
- Wait at least 30 minutes for the firmware to update.
- Reconnect your AirPods Max to your iPhone, iPad, or Mac.
- Check the firmware version again.
Behind the scenes, firmware updates still work the same as they always have. They will still install automatically in the background for most users. But if you want to manually trigger an update yourself, this is the process for doing so.
The next time new AirPods firmware is released, you'll be ready.
Click for article..

M4 MacBook Air reviews: the Mac most people should buy
by Ben Lovejoy, 9to5mac
The first M4 MacBook Air reviews are out, and the consensus view appears to be that while it may not be an exciting update, it's a lot of tech for the money - and is the Mac most people should buy.
The other thing reviewers agree on is that the new blue color is a whole new level of subtle, so don't expect too much of a change in look from the silver …
Continue reading....

How to control simultaneous notifications sounds across your Apple devices
by Glenn Fleishman, macworld
Constant distractions on your Mac can derail productivity, but Apple's Distraction Control tool provide an easy way to stay focused and in control. Here's where to find it.
From pop-up ads to cluttered sidebars, it's easy to get distracted by non-essential elements on a webpage. Fortunately, with the introduction of macOS Sequoia, iPadOS 18, and iOS 18, Safari has a new feature called Distraction Control.
Distraction Control is a Safari feature designed to hide specific parts of a webpage that may divert your attention. Unlike traditional ad blockers that try to eliminate all ads, Distraction Control gives you the freedom to manually select and hide items that you find distracting — whether they're ads, menus, or embedded videos.
Distraction Control works best with static elements, as it doesn't permanently hide dynamic content like updating ads.
How to use distraction control on Mac
Safari's Distraction Control feature simplifies the process of hiding distracting elements on a webpage. Whether it's a sidebar or a pop-up, you can easily select and remove these distractions with a few clicks. Webpage displaying an article about iPhone battery issues, with a smartwatch and menu overlay showing options like hide, zoom, and find.
Hide items
- Open Safari and navigate to the webpage you want to eliminate distractions.
- Click the Page Menu button in the address bar
- Select Hide Distracting Items from the dropdown menu.
- Highlight and click on the elements you want to remove.
- Click Done to confirm your changes. If you change your mind, click Cancel.
Apple added an fun animation to make hiding items more engaging, as they vanish in a burst of particles.
How to restore hidden items
If you've decided to view the items you've hidden, Safari makes it easy to bring them back. With another few clicks, you can quickly restore these elements without having to reload the entire page.
- Click the Page Menu button again in Safari's address bar.
- Select Show Hidden Items.
Safari prompts you to confirm which hidden elements you want to restore if you've hidden multiple ones.
Limitations to consider
While Distraction Control is a powerful tool, it's not a replacement for a full-fledged ad blocker. It works best with static elements, meaning it may not hide constantly updating ads or content that reloads frequently.
However, the tool still makes it a great option for anyone looking to quickly clean up their browsing experience without installing additional extensions.
Distraction Control in Safari is a simple yet effective way to customize your web browsing experience and minimize interruptions. Whether you're working, reading, or shopping online, this tool puts you in control of what you see — and what you don't.
You can also then combine this with Reader Mode for an even cleaner experience, making Safari one of the best browsers for distraction-free browsing on the Mac, and on the iPhone.
Click for article.

M3 iPad Air reviews: Same great Air as before, better Magic Keyboard
by Ryan Christoffel, 9to5mac
Apple's M3 iPad Air arrives this week, and the first reviews just dropped. Here's a roundup of the key points you should know about the upgraded new iPad Air.
M3 vs M2 chip: Does it make a difference?
Last year Apple upgraded the iPad Air in a big way. The 2024 model introduced a 13-inch version for the first time, providing an iPad Pro-like experience on an iPad Air. It also came equipped with a powerful M2 chip.
This year, aside from an improved accessory, the new iPad Air has one difference: an M3 instead of M2.
Here's what reviewers have to say about that chip upgrade...
Continue reading....

Control Center is getting even better in iOS 18.4, here's what's new
by Amber Neely, appleinsider
iOS 18's new Control Center has proven to be much more than a one-off design change. Apple has steadily added new capabilities to Control Center via software updates, and iOS 18.4 continues that trend in a big way thanks to several nice upgrades.
#1: New Ambient Music controls
iOS 18.4 introduces a whole new section of controls called Ambient Music. Here you'll find the following four controls:
- Chill
- Productivity
- Sleep
- Wellbeing
Each of these let you quickly trigger an Apple Music playlist that fits the given mood. You can also configure your chosen control to play a different playlist by default—either one you manually set yourself, or a recommended built-in.
Ambient Music controls can be resized to take up one, two, or four slots inside Control Center, and they can also be assigned to your iPhone's Action Button or Lock Screen.
#2: Visual Intelligence & Talk to Siri
In the newly renamed 'Apple Intelligence and Siri' section of Control Center's catalog, there are two new options.
Joining the existing 'Type to Siri' toggle, you can now also add 'Talk to Siri' and 'Visual Intelligence' as new controls.
The former triggers Siri in voice mode, just like the side button does. The latter enables a key Apple Intelligence camera feature, which was formerly iPhone 16-exclusive, to also come to the iPhone 15 Pro and 16e despite the lack of Camera Control. Visual Intelligence makes an especially nice Action Button assignment.
#3: Control Center's design updates in iOS 18.4
Apple also has several design enhancements included with iOS 18.4. So far those changes include:
- Focus control adding up and down arrows
- Brightness slider changing animations based on level
- Volume slider similarly animates dynamically
The Focus change makes it clear that you can tap the arrows to view your full lineup of Focus modes. It sits on the right side of the toggle, while hitting the left side turns the current Focus on and off.
iOS 18.4's brightness and volume slider animations show off some of the fun design flourishes Apple is known for. With the brightness slider, for example, you'll see the sun grow smaller and dimmer or larger and brighter based on your brightness setting.
iOS 18.4 Control Center: wrap-up
Control Center has gone through several updates over the course of its lifespan, but the latest iteration keeps proving itself the best. The ability for users to fully customize their own Control Center setups, and choose from a wide range of controls that's always growing, has made for a winning combination. iOS 18.4's additions only continue Apple's success making Control Center better than ever.
Click for article.

Should you get an Apple Card? Here's what you need to know
by Chance Miller, 9to5mac
We're coming up on the sixth anniversary of the Apple Card's debut, and it's proven to be a very popular credit card. If you're considering applying for the Apple Card, here's everything you need to know. Is the Apple Card worth it?
Apple Card quick facts
- Apply and manage directly in the Wallet app on your iPhone
- Get a free Apple-designed titanium card
- No late fees
- No over-limit fees
- No foreign transaction fees
- Created by Apple with a financial back-end powered by Goldman Sachs
- All payments due on the last day of the month
- Find out if you're approved with only a soft credit check
- Apple Card Savings Account
Continue reading....

Apple saved me from the worst iPhone text scam I've ever seen
by Michael Simon, macworld
Last month, we covered a new SMS phishing scam (or smishing for short) specifically targeting iPhone users. The idea behind the scheme is to trick the recipient into replying to a text in order to activate a link, which would then be clicked, either purposefully or inadvertently, and activate a piece of malware.
Messages in iOS 18 has a feature that turns off hyperlinks when receiving a text from a number that's not in your Contacts list. That extra bit of security makes it difficult for scammers to trick you into clicking their links—unless you then reply, which unlocks the link.
The idea is that the original text tricks you into replying with something as simple as a Y or N so the link will become clickable. It's usually a question or some kind of opt-out trick to get you to respond. But the one I received on Thursday was neither clever nor tricky.
The first tip-off was the sender's name, which was too long to even display on the screen: hanwen.zhanyi.1991_zhongweicong-yulunchui@musician.org. The second clue was the message text, which told me my car had an unpaid toll and asked me to "settle properly" to avoid "excessive late fees."
After all that scary text was a web address without a hyperlink because the number was unknown. Instead of trying to trick me into responding, however, the rest of the message read: "Please reply Y, then exit the SMS and reopen to activate the link, or copy the link to your Safari browser and open it."
That's about as obvious as a smishing attempt can get. I suppose it's possible that an unsuspecting user could unwittingly follow those instructions and open their phone to malware, but mostly it's just an advertisement for Apple's excellent security measures to prevent attacks before they can even start.
Click for article.

Here's what Apple TV+ has coming this spring
by Andrew Orr, appleinsider
Apple TV+ is having a big moment thanks to the viral success of Severance season two. Wondering what's coming next? Apple has already laid out much of its spring lineup for TV+, and there may be returning shows that will debut soon too. But here's everything Apple TV+ has announced is coming in the spring months ahead.
Continue reading and see previews....

by Penny Holland, MAGIC*


Malware Examples *
by Ron Sharp and Robert Elphick, MAGIC *
Here are some tips if you do respond to a scam email. Call your bank. Put a stop payment on your charge card if it is involved. Change your account password for whatever accounts are involved. If it's a PayPal account, log into that account and change the password. If you use a bank account online change that password. You can also set up email "rules" to block email from the sender if their email address shows. If you use Apples Mail app you'll find the "Rules" options in the Mail app Settings. You should also change the password to your email account that the scam email came to.
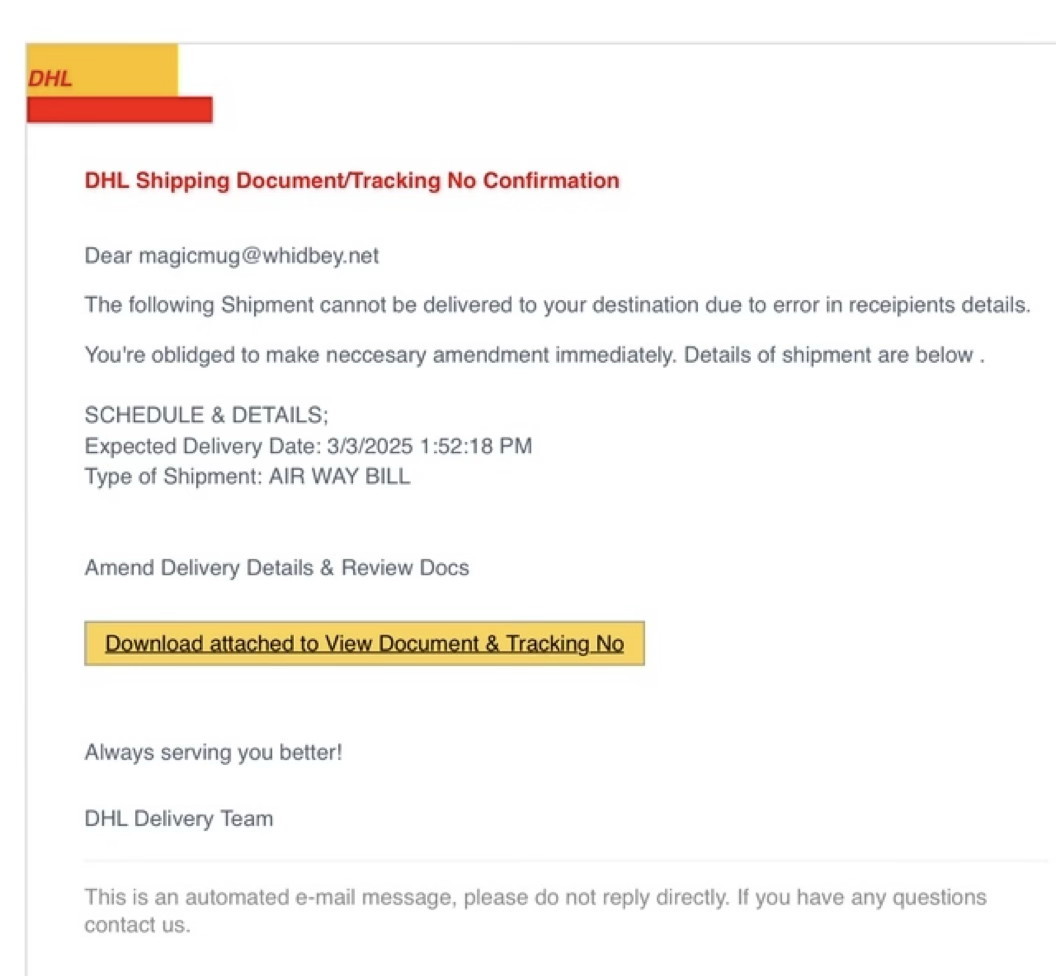 SCAM pretending to be from DHL.
SCAM pretending to be from DHL.
Looks authentic though, doesn't it? DO NOT CLICK.
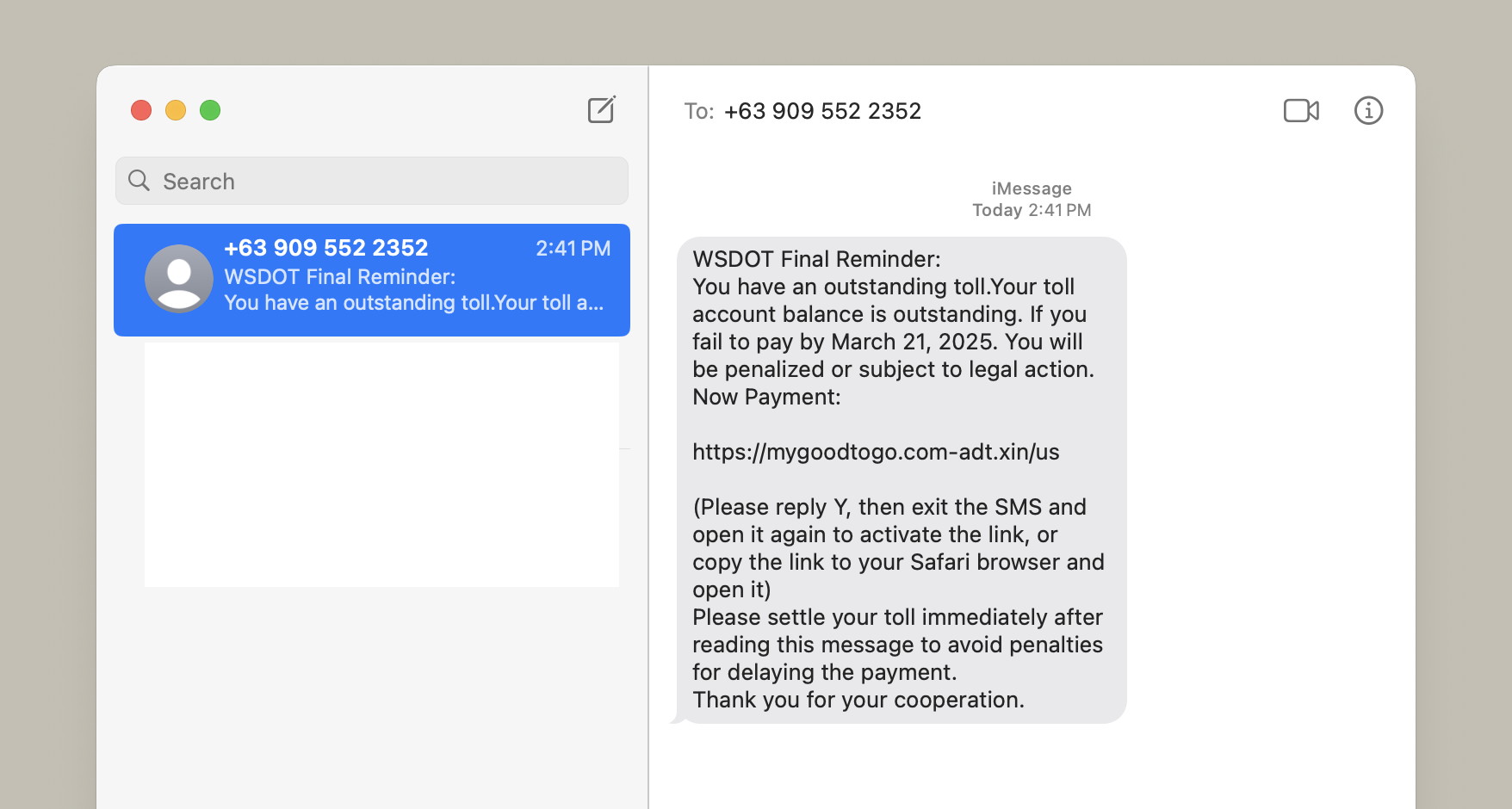 SCAM message
SCAM message
The phone number is in the Philippines!.
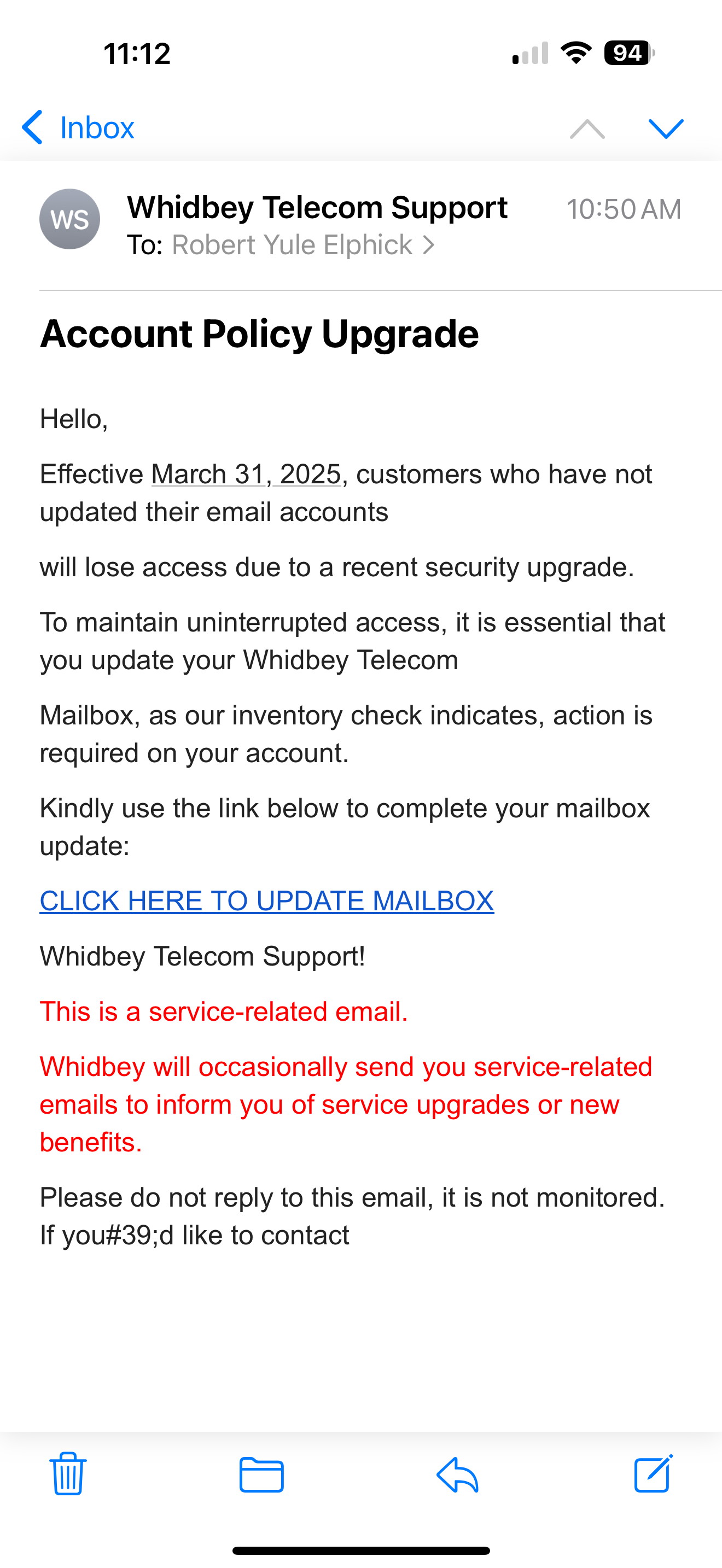 Another scam pretending to be from WhidbeyTel
Another scam pretending to be from WhidbeyTel
NO NOT CLICK
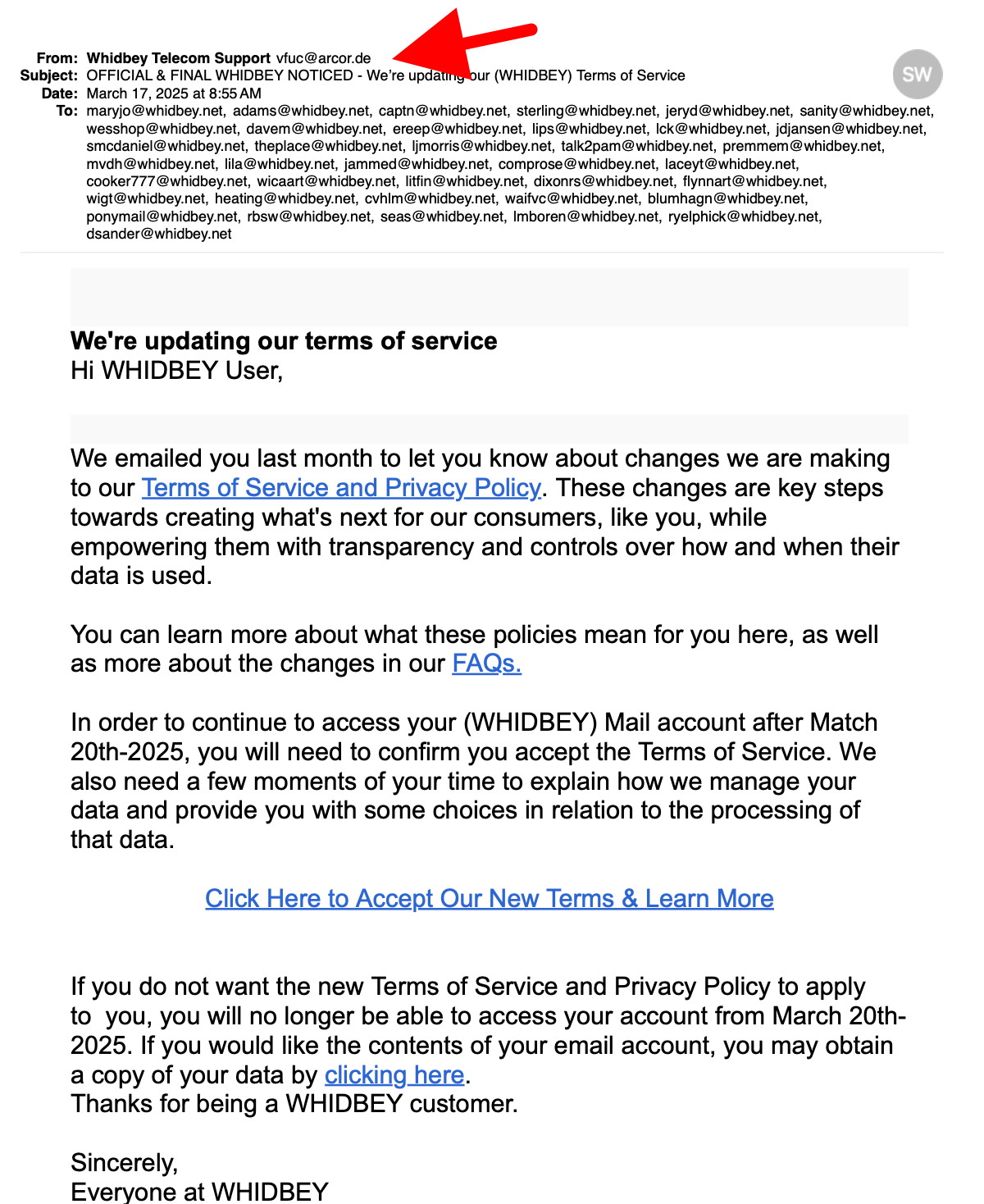 Another scam pretending to be from WhidbeyTel
Another scam pretending to be from WhidbeyTel
Notice the From has a German address
NO NOT CLICK
Internet Crime
Any one bothered by internet criminal activity should report it to the Federal Bureau of Investigation Internet Crime Complaint Center (IC3) at this web page. This includes phishing, malware, spoofing, any demand for money.
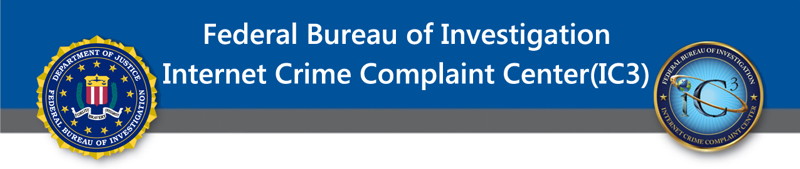

Sell or Swap
by MAGIC
Got something you would like to sell or give away? Need something second hand or out of date? Contact MAGIC at this email .
A Mid 2007 20 inch iMac with 1 terabyte storage drive.
A late 2006 20 inch iMac with 250GB storage drive.
Contact Brian Mahieu e-mail
or text Brian


Photo Fun *
by Ron Sharp, MAGIC
I've been having fun with the Photos app on my iPad. I use my iPad mostly for reading the news every morning and a little shopping and random quick searches. But occasionally I come across fascinating images and I started collecting them. And a great feature of the iPad is when you take a screenshot it immediately gives you the option to crop the image before saving it to your Photos app or Files folder.
Often I add a text label to an image. You can add Captions with the "Info" button but it doesn't show up until you click the info button. So I use the "Markup" button and the "Add Text" button to have an image title or label show right on the image. You first click the Edit button then the Markup button, then the plus sign (+), then "Add Text." You can you even use different fonts and colors and move the text box where you want it. Sometimes it's a little tricky to grab the text box to move rather than select the box to add text.
If you have a new enough iPad you also have the "Clean Up" option to remove items in the picture that you don't want. It really works amazingly well when you get the hang of it.
I've created albums for some of my collected images. One is called "Techno" with images of unusual things like fusion reactors, AI Robots, and space rocket launches and such. Another album I created is for cars. I started collecting images of all the new EV car models that are popping up nearly everyday. It's great fun.
To create a new album you can just open the side bar with the button in the upper left corner and you'll se all your albums. Towards the bottom of that list is the button to add a new album. Give it a name and you're done.
When you have a photo open you can use the "Share" button for the "Add to Album" option to move any image you want to any specific album. I do have the usual albums like "Family" and "Trips." I also have one of "People" that are particularly interesting compositions.
Since I frequently take screen shots I set an easy option for that function. You can go to Settings and select "Multitasking & Gestures." Use the option listed at the bottom of that list to "Swipe Finger from Corner." Choose right or left corner, then select "Screenshot." It makes it really easy to use.
So if you haven't explored the Photos app in depth recently, you'll find a bunch of new options to be creative.
Fun or Informative Videos *
by Ron Sharp, MAGIC

MAGIC, the Macintosh Appreciation Group of Island County, serves people who use Macintosh computers, software and peripherals. Our goal is to share information and get answers to questions to make us more productive with our use of technology. Our monthly meetings give us a chance to discuss computer problems and share ideas with other Mac users, feature speakers on specific topics, and to keep apprised of Apple news.