AirDrop
CONTENTS
Introduction
AirDrop is a system that allows Macs, iPhones, and/or iPads to exchange files when they are in close proximity using bluetooth. This article is based on an support article issued by Apple.
Before exchanging files with someone:
- Make sure that the person you're sending to is nearby and within Bluetooth and Wi-Fi range.
- Check that you and the person you're sending to have Wi-Fi and Bluetooth turned on. If either of you have Personal Hotspot on, turn it off.
- Check if the person you're sending to has their AirDrop set to receive from Contacts Only. If they do, and you're in their Contacts, they need to have your Apple ID's email address or mobile number in your contact card for AirDrop to work.
- If you're not in their Contacts, have them set their AirDrop receiving setting to Everyone in order to receive the file.
You can put your AirDrop receiving setting to Contacts Only or Receiving Off at any time to control who can see your device and send you content in AirDrop.
On a Mac, AirDrop needs to be turned on in System Settings (in the Apple menu).
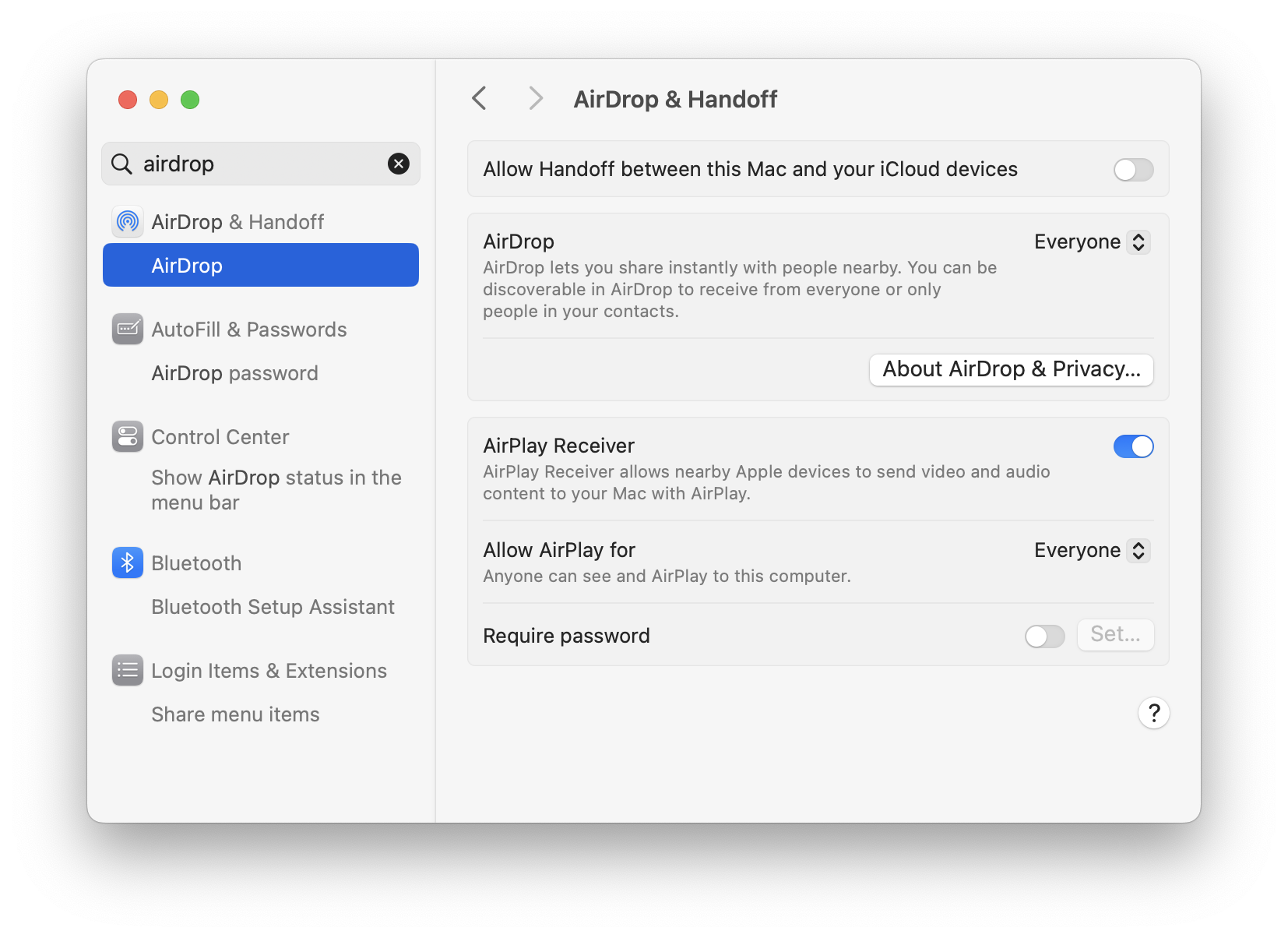
To activate AirDrop on a Mac, start the application by searching for it with the search application in the menu bar, clicking on the AirDrop Icon in the left column, or using the System Settings to choose contacts.
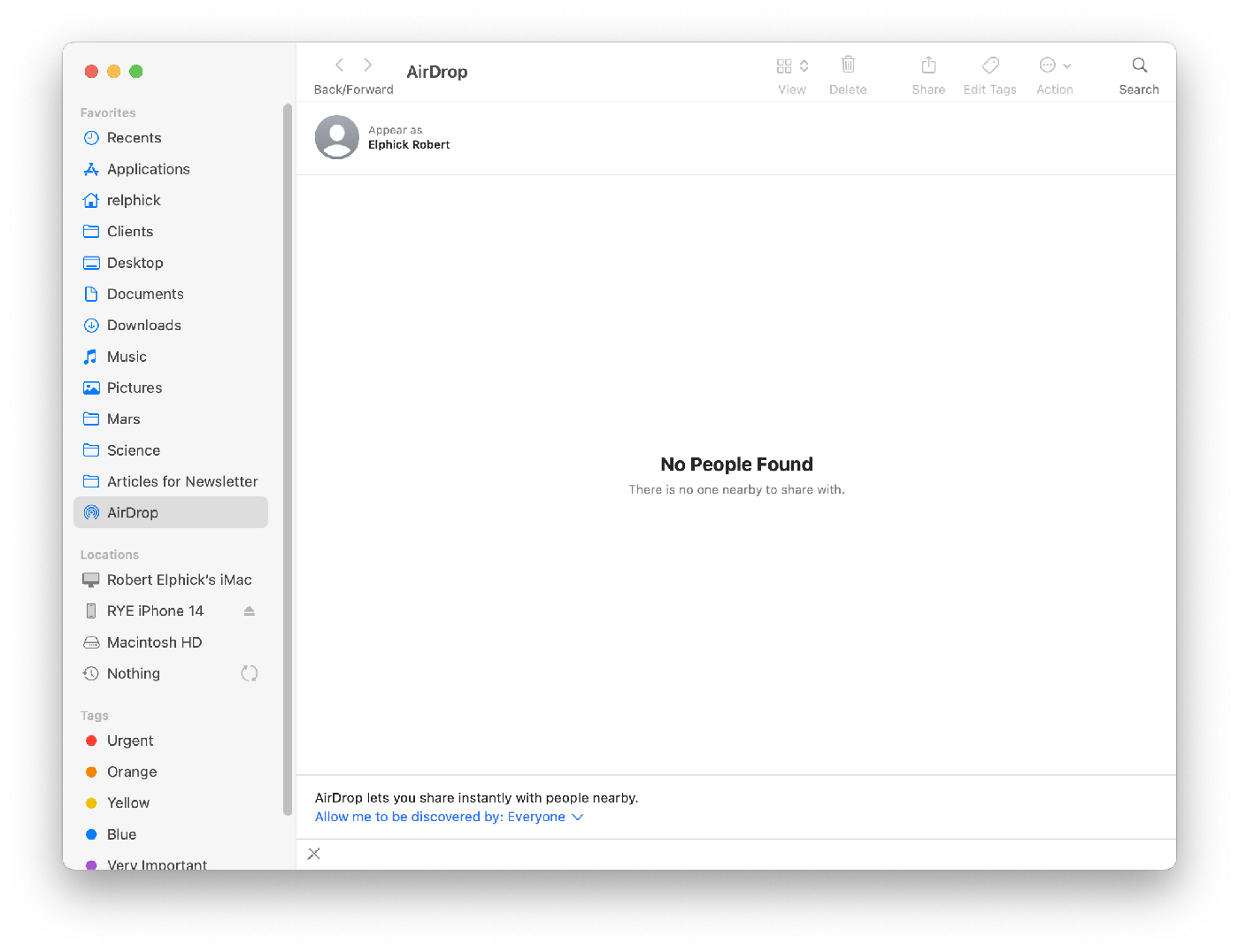
Using AirDrop
To share files, select one or more files from an application and then select the share icon:
Here, a file havs been selected in the Photo app on an iPhone (note the checkmarks):
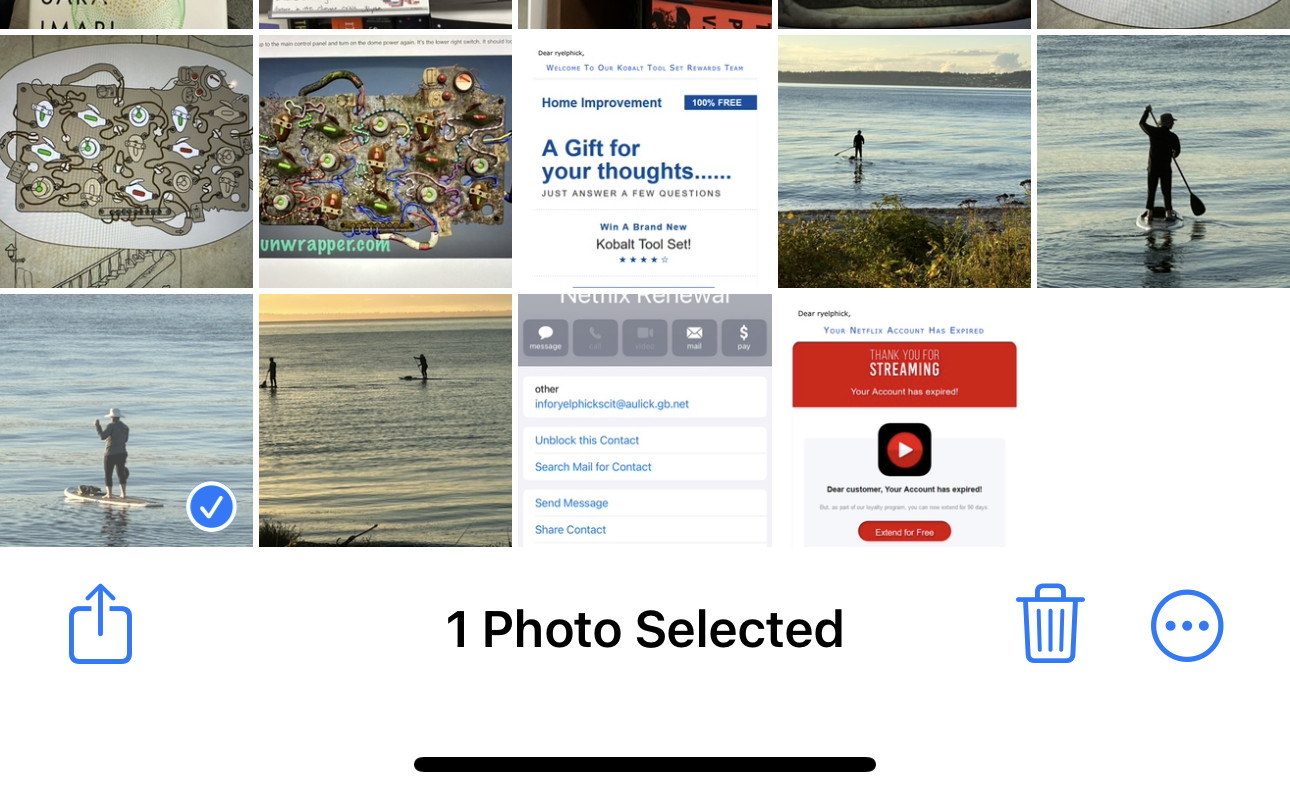
Note the share icon in the bottom left corner. Click on it will get the following screen:
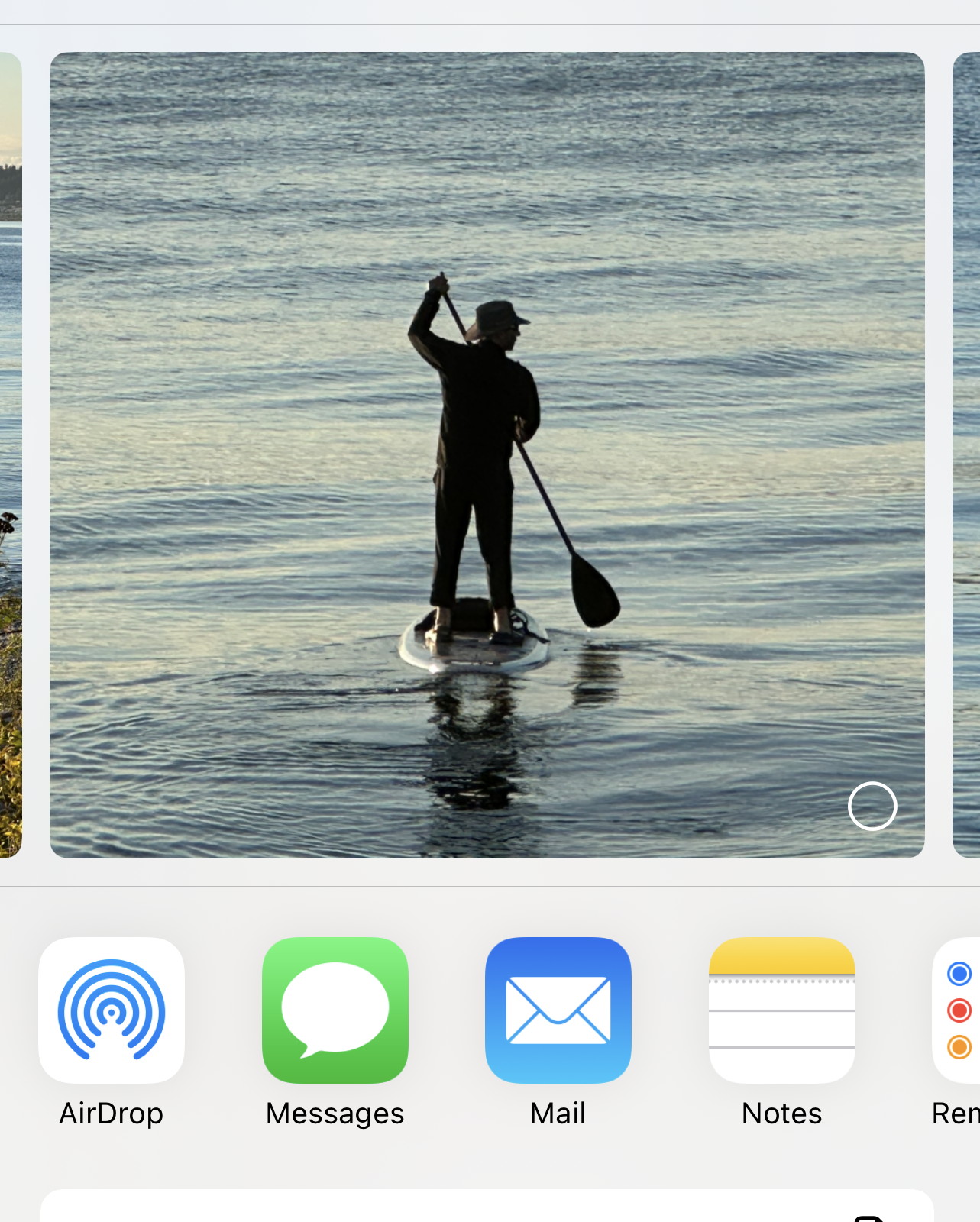
Now you are given several ways in which you can share the file(s). The left most choice is the AirDrop option. Click on it to get this:
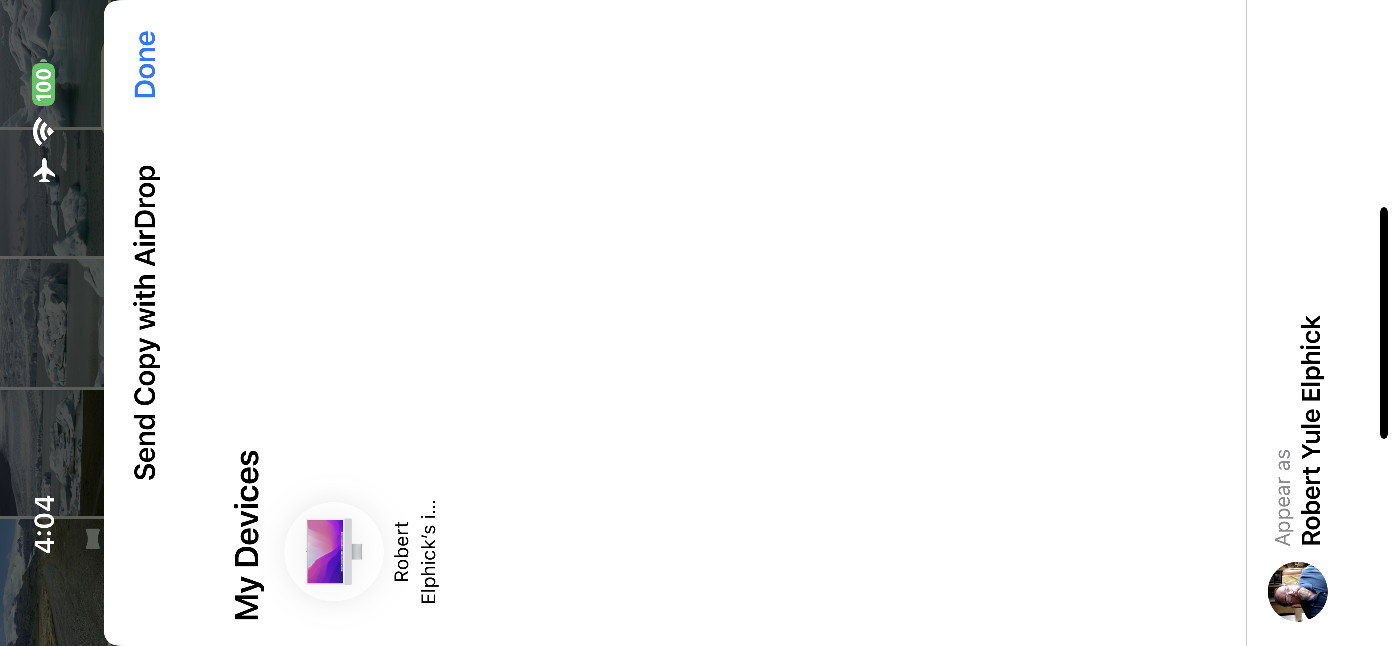
At this point you should be able to chose a device or a nearby contact like this:
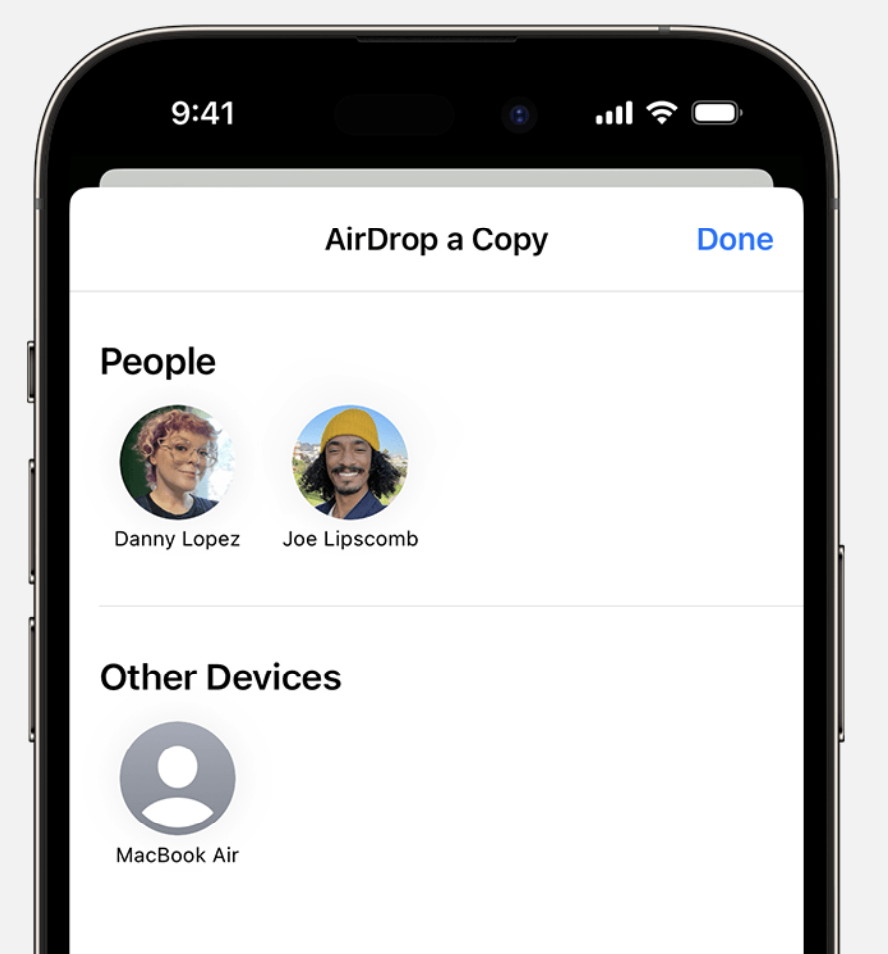
If you're near someone in your Contacts, you can share by opening the content that you want to share, then bringing your devices together.
Accept an AirDrop
When someone shares something with you using AirDrop, you will see an alert. You can tap Accept or Decline.
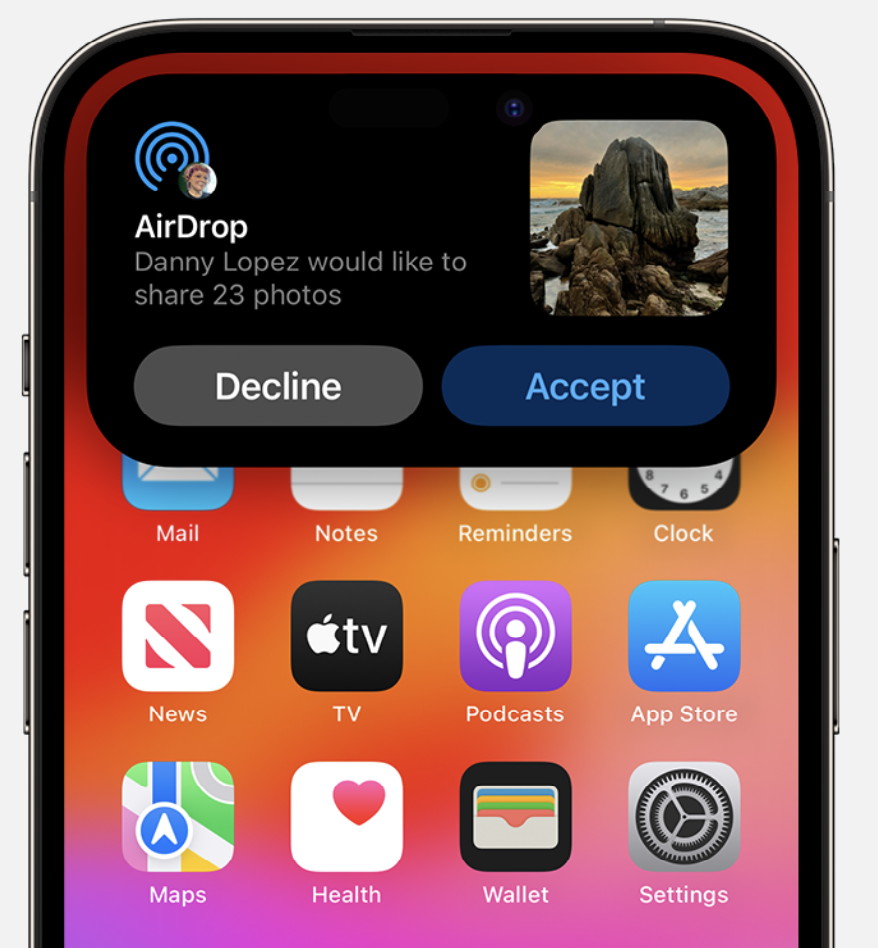
For most apps, if you tap Accept, the AirDrop will come through within the same app it was sent from.
Adjusting AirDrop
To choose who can see your device and send you content in an iPhone AirDrop:
- Go to Settings, then tap General.
- Tap AirDrop, then choose an option.
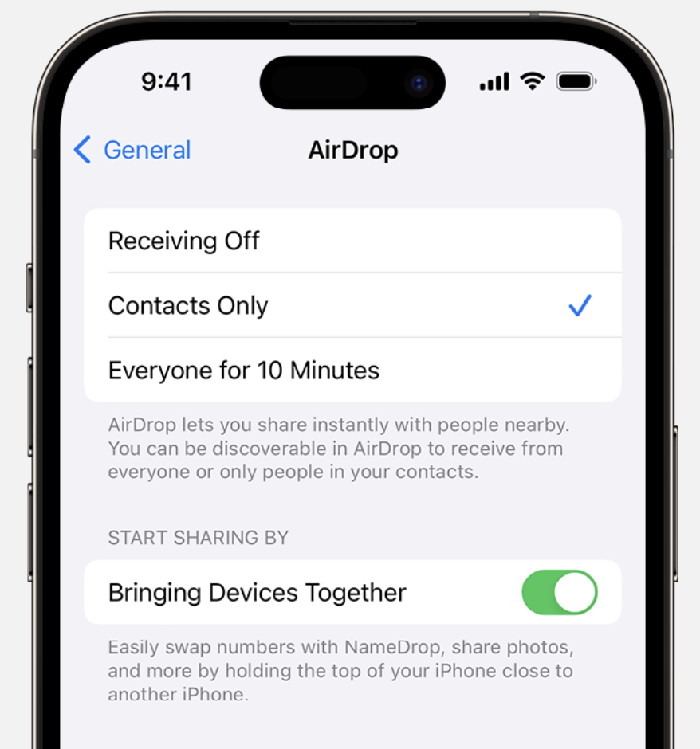
You can also set your AirDrop options in Control Center:
- On iPhone X orlater, swipe down from the upper-right corner of the screen to open ControlCenter. Or follow the same motion to open Control Center on your iPad with iOS 12 or later or iPadOS. On your iPhone 8 or earlier, swipe up from the bottom of the screen.
- Press firmly or touch and hold the network settings card in the upper-leftcorner.
- Touch and hold th eAirDrop button, then choose one of these options:
- Receiving Off: You won't receive AirDrop requests.
- Contacts Only: Only your contacts can see your device.
- Everyone: All nearby Apple devices using AirDrop can see your device. When you set your AirDrop option to Everyone for 10 Minutes in iOS 16.2 or later, your option reverts to Contacts Only* after 10 minutes.
* If you're not signed in with your Apple ID on your device, this setting reverts to Receiving Off after 10 minutes.
The Contacts Only option is available on devices that support iOS 10 and later, iPadOS, or macOS Sierra 10.12 and later. If AirDrop is set to Contacts Only on your device with an earlier software version, you'll need to adjust AirDrop settings to the Everyone option in Settings or from Control Center. You can select the Everyone option while using AirDrop and disable it when not in use.
If you see Receiving Off and can't tap to change it:
- Go to Settings > ScreenTime.
- Tap Content & Privacy Restrictions.
- Tap Allowed Apps and make sure that AirDrop is turned on.

