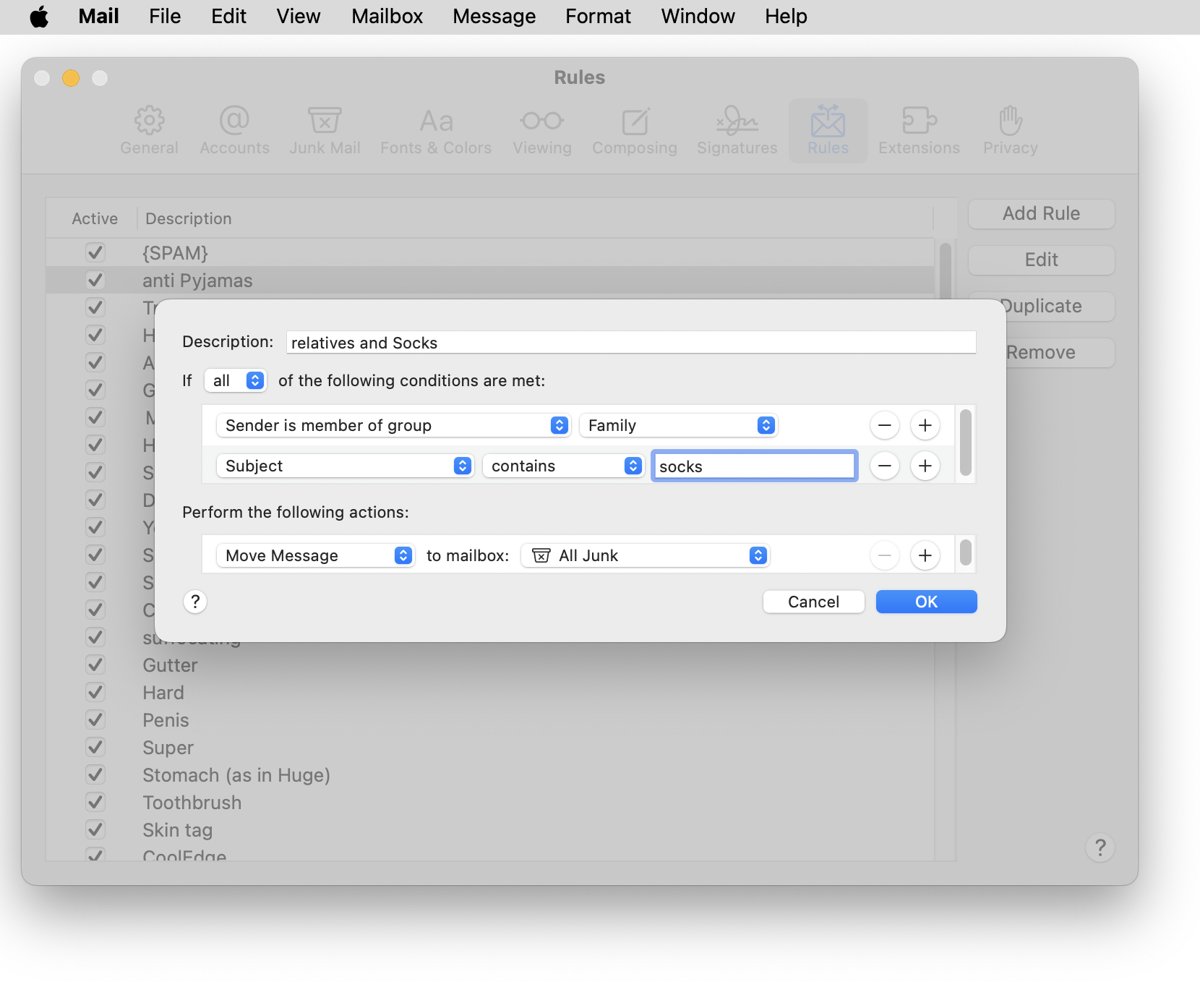MAIL Rules
Using the Rules in MAIL to stop SPAM.
To set up rules that find SPAM and move them to Junk or Trash follow this procedure:
1. Open the Settings in MAIL:
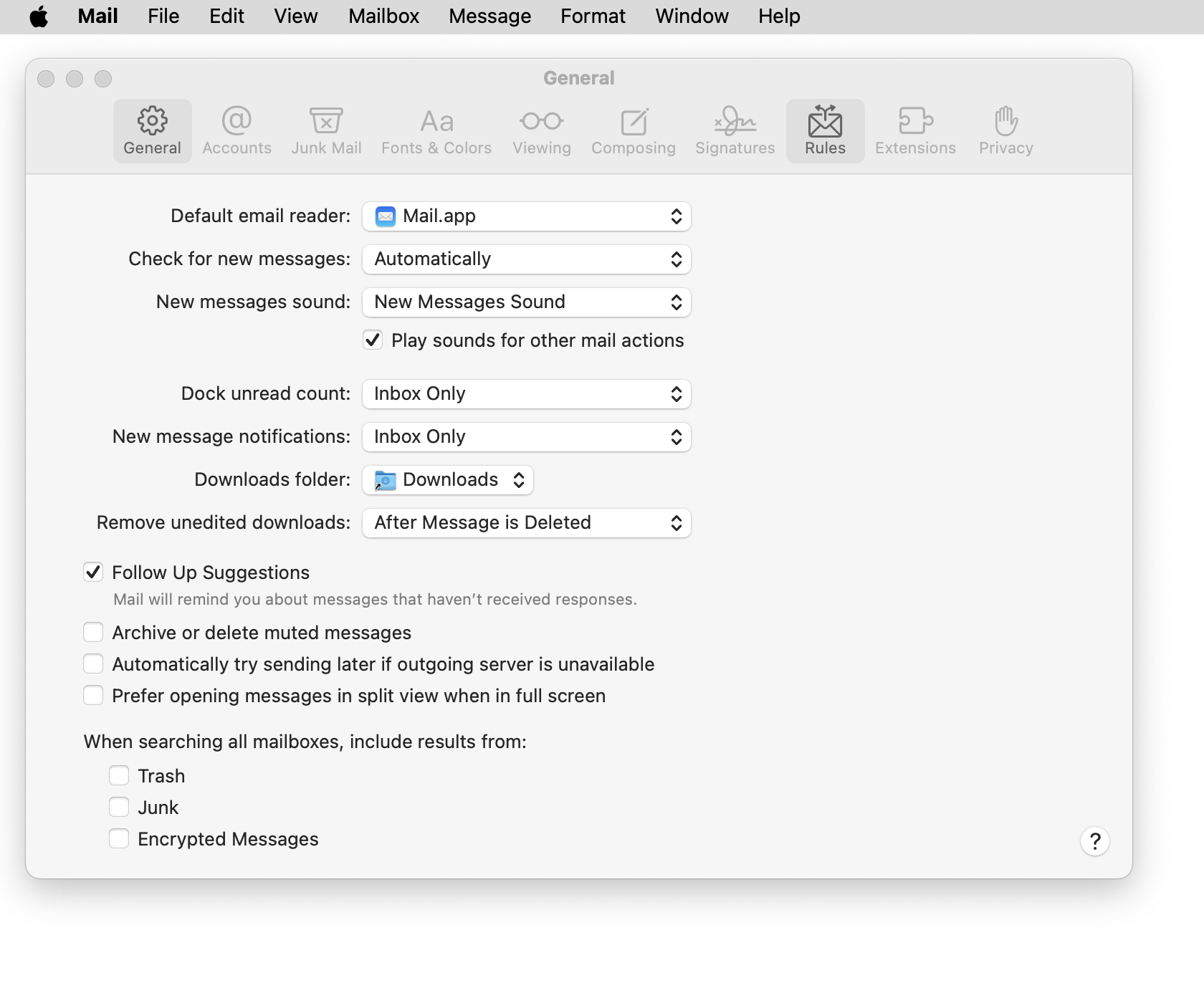
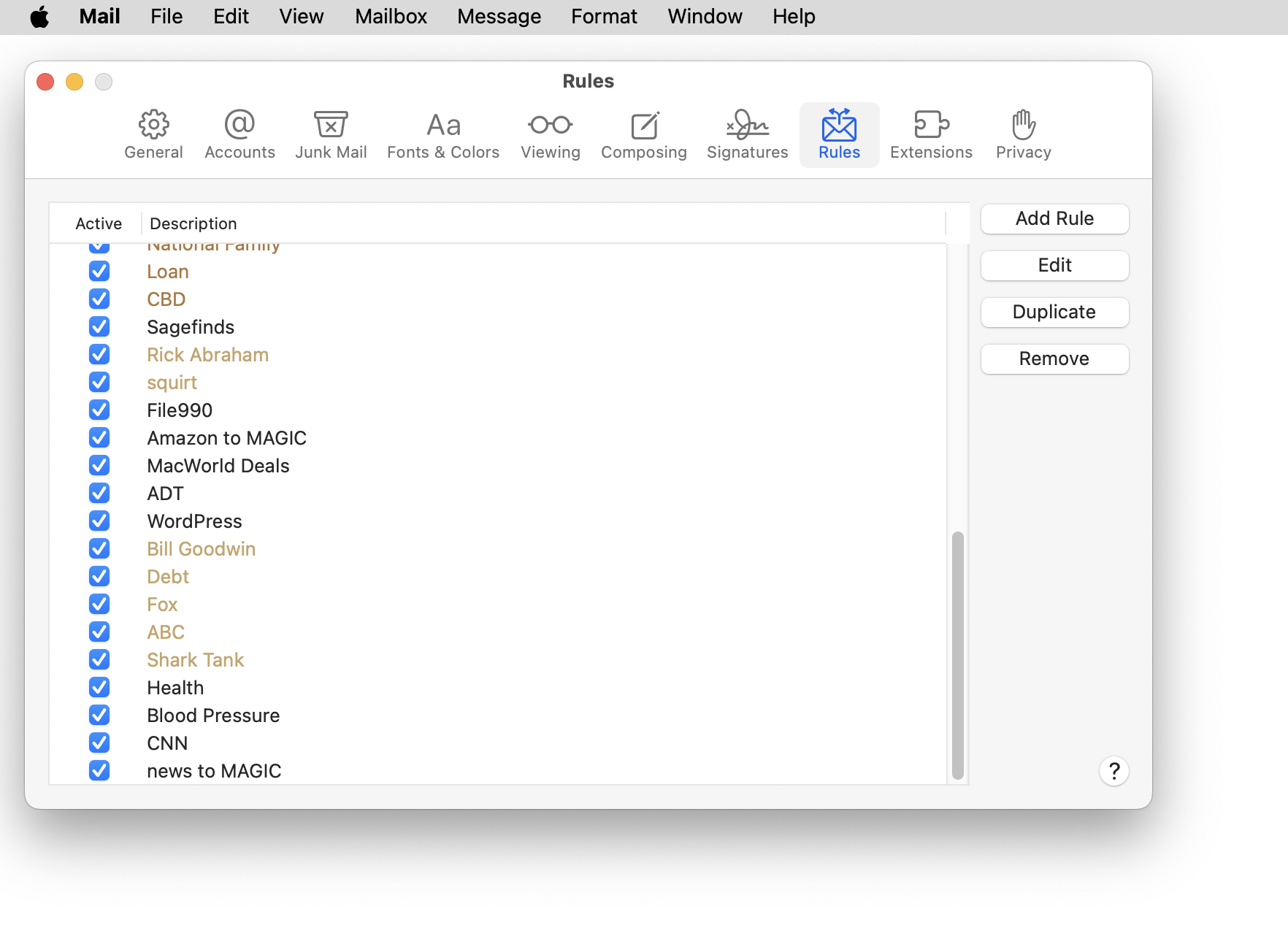
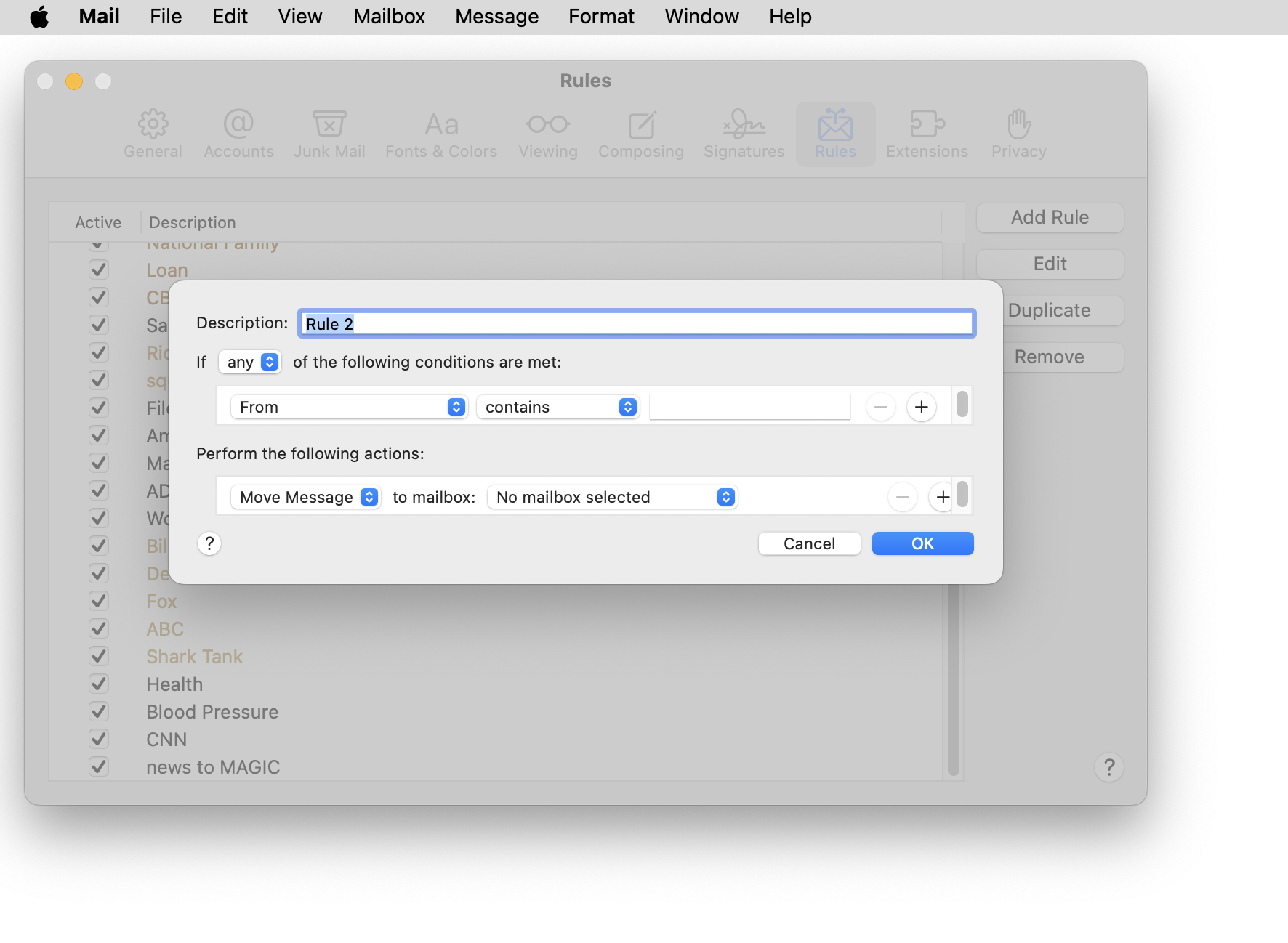
4. Write the name of your new rule in the "Description" box and then click on the "From" box to get a pull-down menu
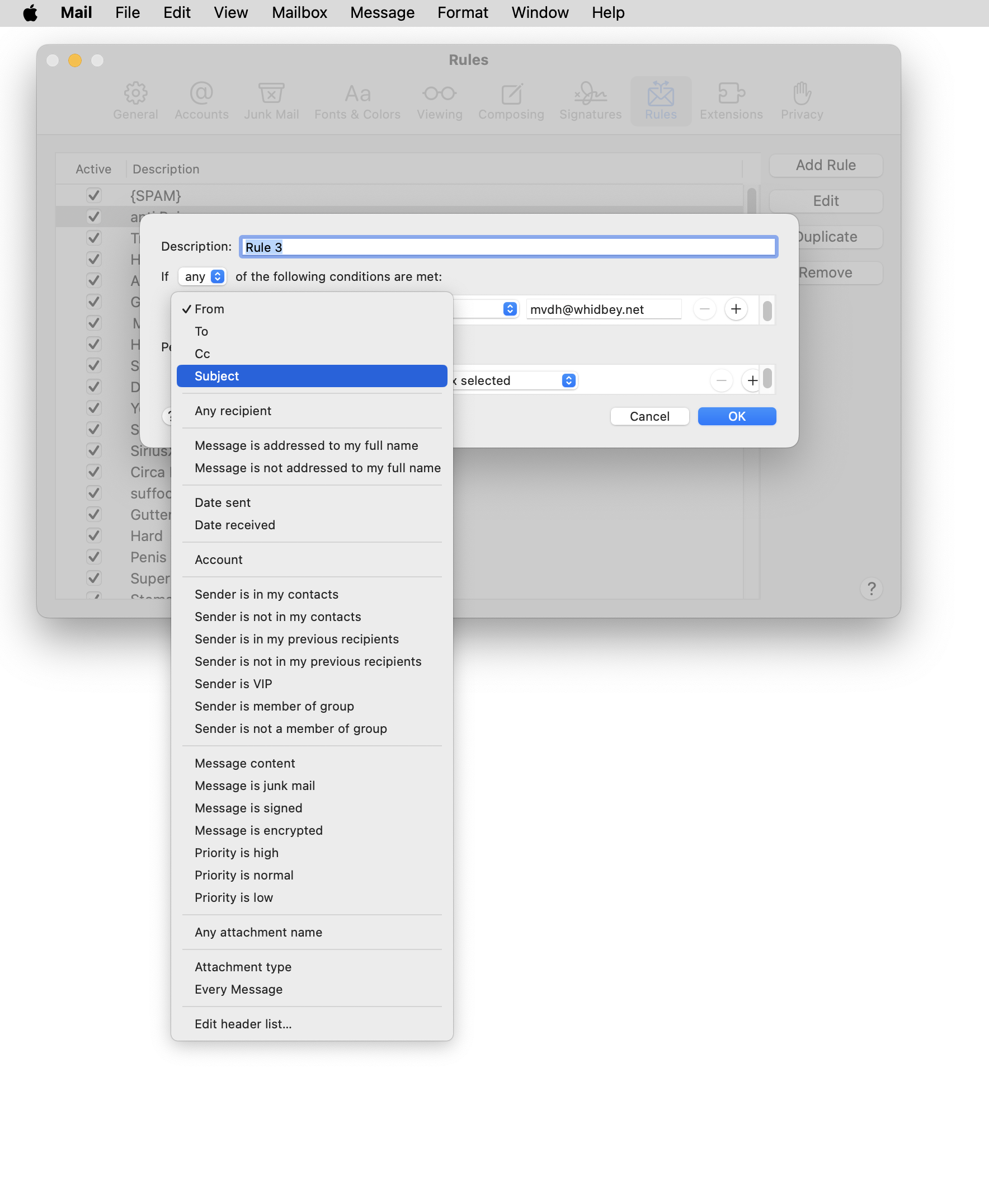
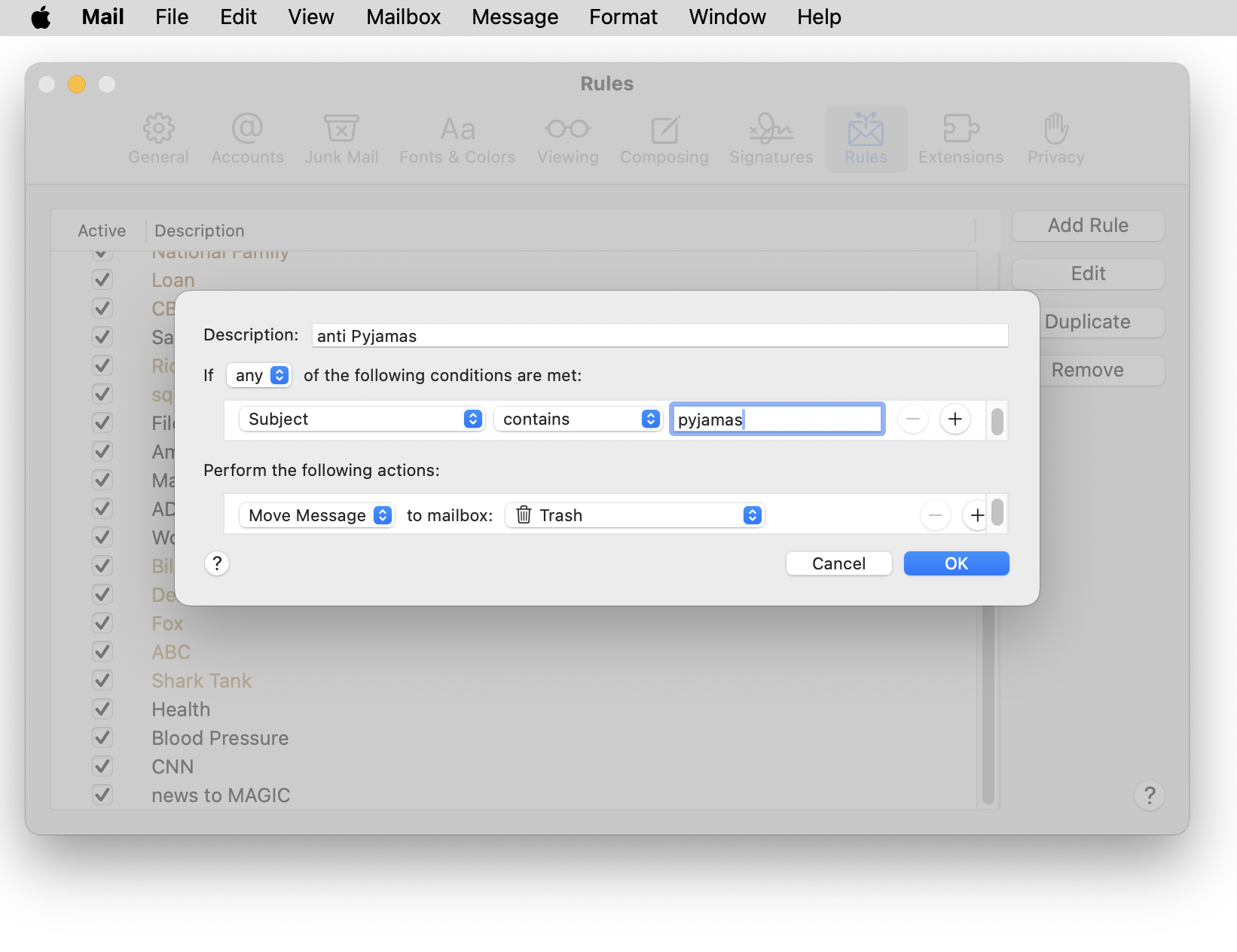
5. Go down to the Action section.
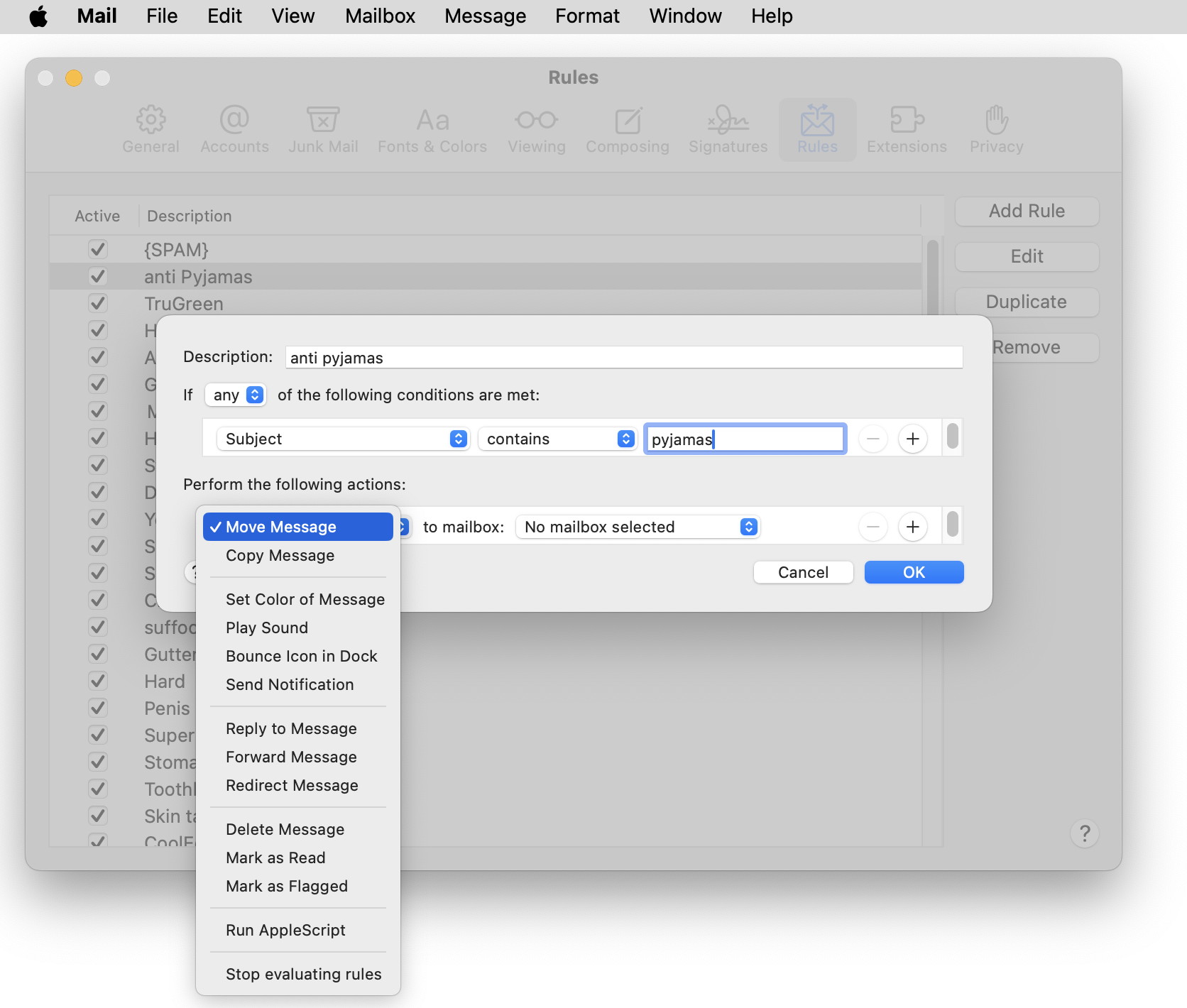
Lastly we select the Trash in the right drop-down menu.
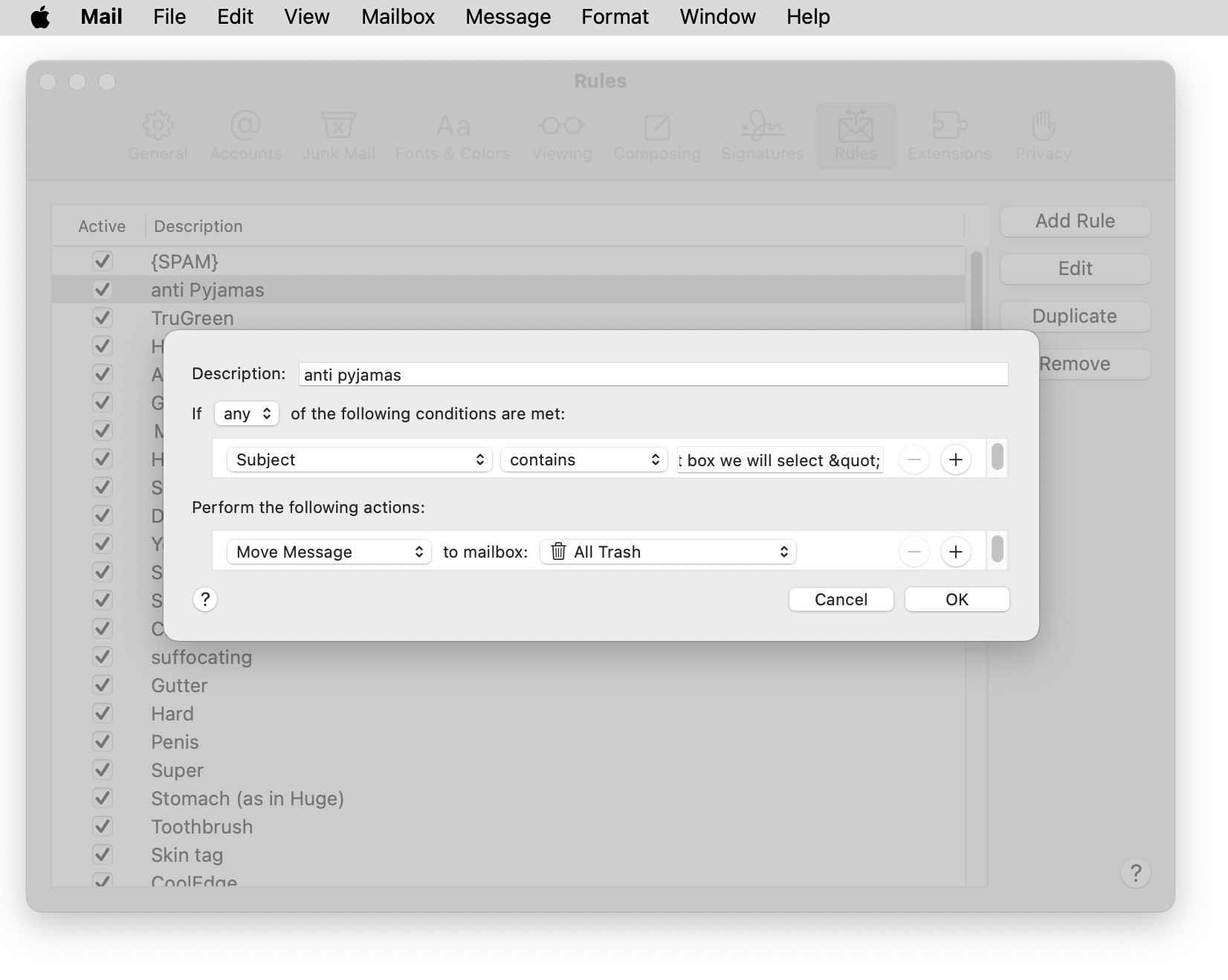
and click on the OK button and look at our new list with "anti pyjamas" on it
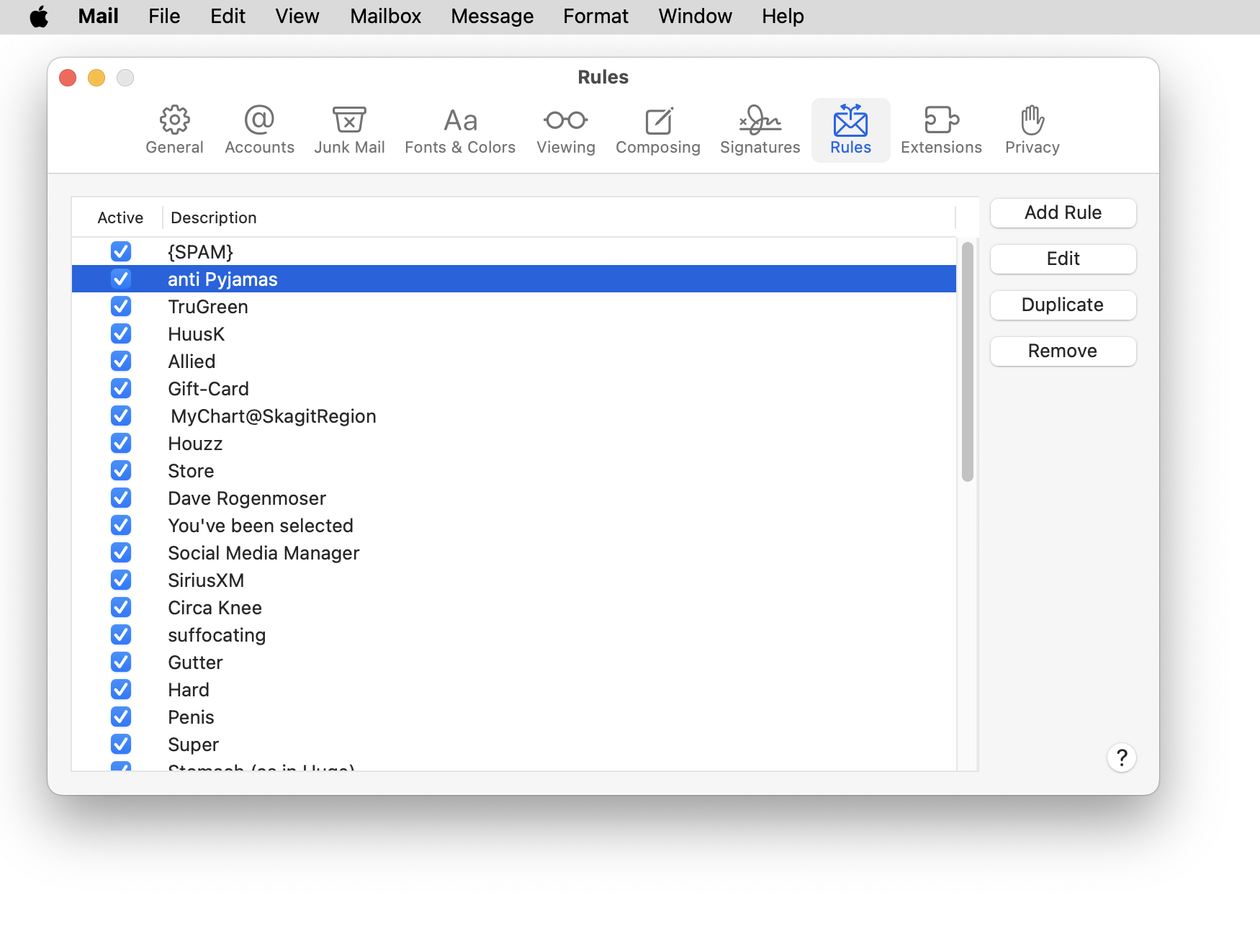
Note that you can get even more clever by using the plus buttons over on the right in the condions section and the actions sectionto get multiple conditions to be satisfy in either "any" or "All" mode.
Here is an example where two conditions are required: