OPERATING SYSTEM MAINTENANCE
In order to keep your operating system running smoothly, the following steps should be performed at the intervals suggested. These steps will go a long way to preventing unpredictable behavior.
This page was originally based on an article in MacAddict's Official Mac Handbook - Winter 2003 and has been updated several times since. The illustrations are taken from OS-X 10.5.8 unless stated otherwise.
CONTENTS
- Run Software Updates
- Run Onyx, or Cocktail
- File System check
- S.M.A.R.T check
- Clean out Caches
- Back Up
- Check for viruses
- Optimize (de-fragment) your Hard Drive
- Create a new user
- Check your Preference files
- Check your System Preferences
- Upgrade your Mac
Run Software Update (Frequency: at least every month)
Mac OS has a feature that allows you to update the Operating System and related software. Keeping up to date with the latest releases from Apple will help circumvent known problems.
Just go to the Apple menu and click on "System Settings..." and then click on the "Software Update..." button in the General section. It will allow you to update automatically or do it manually.
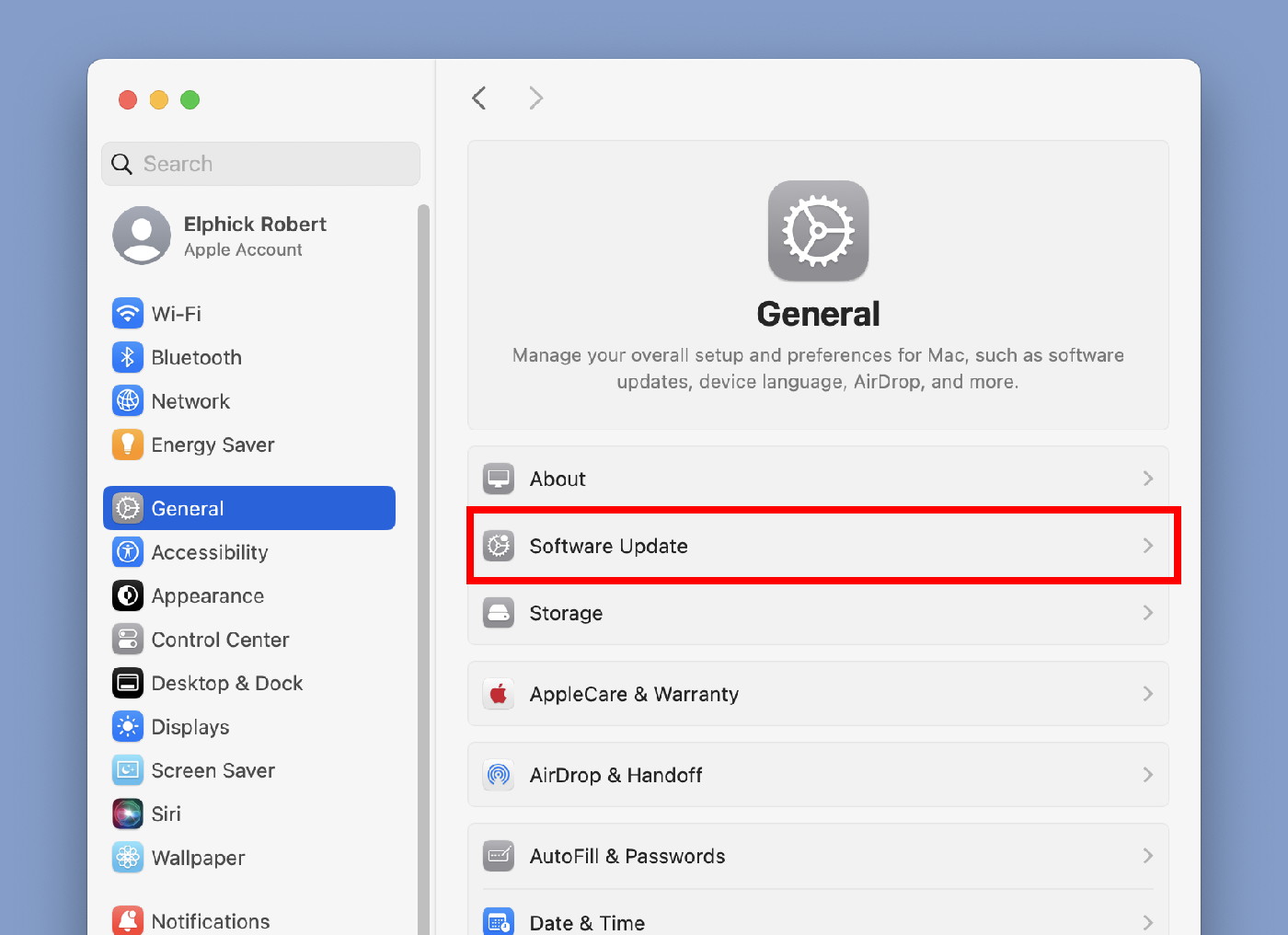
Back Up (Frequency: every week - daily if you are a heavy or business user)
If you are not doing this then you will go straight to hell - Start doing it now unless you do not mind losing everything!
The bare minimum back-up will be done by Time Machine which is part of the Mac OS. It will back up every hour onto an external Solid State Drive (SSD) or hard Drive if properly set up.
For more about backing up your hard drive see the Back Up page on this site
Run Onyx, or Cocktail (Frequency: every month)
These versatile shareware products are general purpose utilities for Mac OS. They can all be found on the software page of this site. They will clean your cashes, repair your permissions, run scheduled system maintenance, delete locked or inaccessible files, clear out old logs, and more. All these things can be done from the unix command line, but these applications allow you do do them from a Mac friendly interface. The help files explains everything!
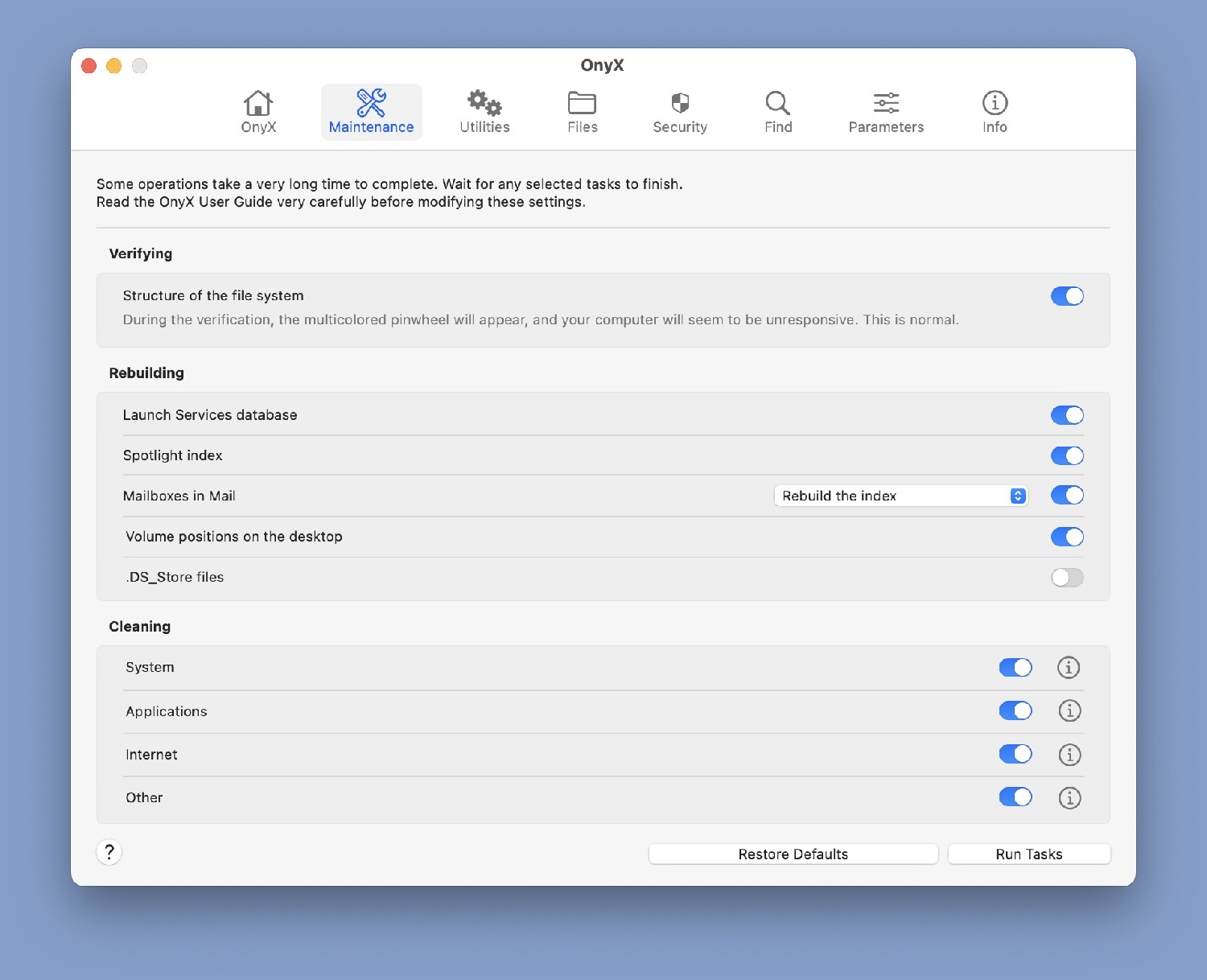
Onyx (above) freeware can be obtained from www.titanium.free.fr/ Make sure that you get the correct version for your current operating system (to find out your operating system, click on the Apple menu and select "About this Mac").
Use the Automation page as shown with the items clicked as shown every month after the application has gone through the S.M.A.R.T. status check and the disk check.
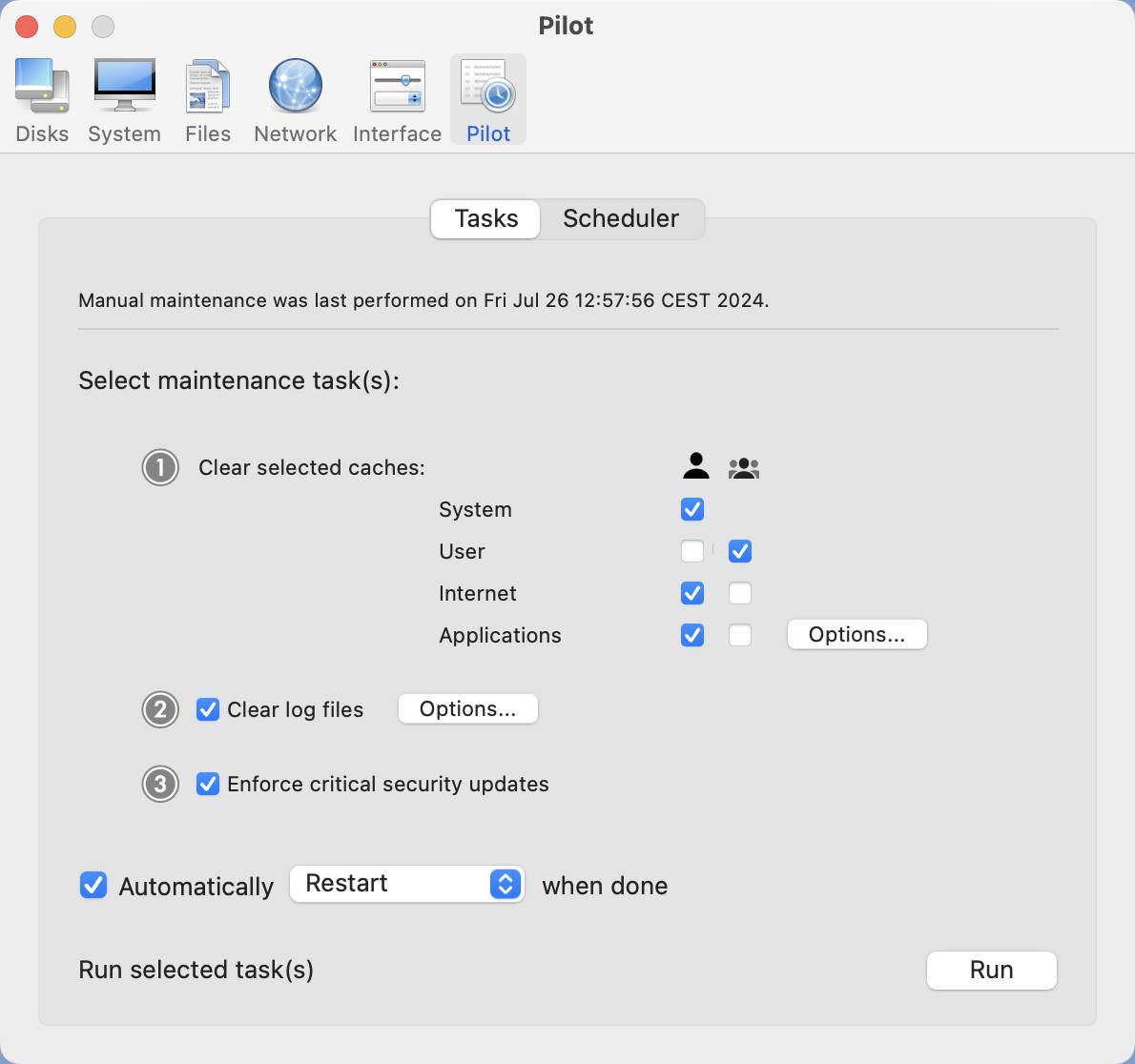
Cocktail (above) shareware can be obtained from http://www.maintain.se/cocktail/
File System Checks (Frequency: every month or so)
Best done with a software utility such as:
- Drive Genius (my favorite) at www.prosofteng.com
- DiskWarrior at (www.alsoft.com)
- TechTool pro at (www.micromat.com)
Onyx takes also care of this check when you run it.
If you do not have any of the utilities mentioned above, You can use a unix tool that comes with the OS-X system to clean up your disk. Do the following:
- Reboot your mac while holding down Command-S until you see text and unix mumbo-jumbo.
- At the command prompt type:
exactly as written. This will cause a series of test to be run, report any errors, and fix the errors. If it does find errors then you should run it again, and keep repeating the process until there are no errors reported./sbin/fsck -fyfollowed by a return - Type
rebootfollowed by a return to bring up the familiar finder.
S.M.A.R.T. check (Frequency: every boot up)
Most modern hard disks have a system (S.M.A.R.T.) in which they can be checked for errors and provide a warning before the disk fails. SMARTReporter is a free application that sits in the menubar and is green while the disk is OK but when it turns red you are going to have disk problems and need to fix it (you DID back up, right?) SMARTReporter can (and should) be set to startup on login.
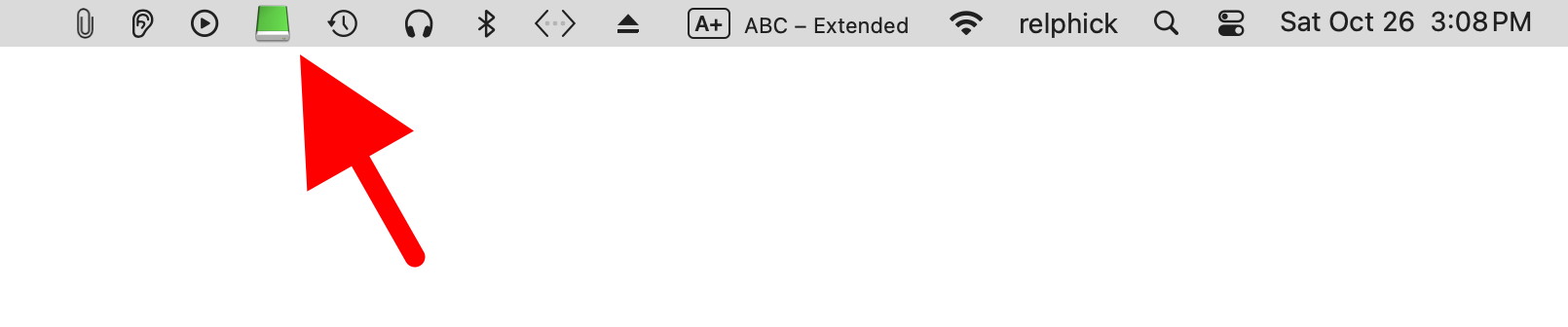
The S.M.A.R.T. status of your disk can also be checked using Onyx (see this section).
Clean Out the Caches (Frequency: every month - also before any system updates)
Mac OS-X stores a lot of data in Caches in order to optimize performance. However, sometimes the data in these cashes does not get updated properly, causing problems like random system crashes, or the inability to change certain settings (like setting the default browser). Here is the procedure:
- Make sure no applications are running and then Delete everything in Users>username>Library>Cashes. If some of these will not let you delete them because you do not have permission then you may have to use the unix terminal and use the "sudo" way - if this is gibberish to you then forget it and use Onyx, or Cocktail (see Onyx/Cocktail section)
- Reboot
Repair Permissions (Frequency: every quarter)
This Function is only required for older Mac OS up to Catalina. It is no longer needed on later systems.
Mac OS-X can get confused as to which files you should be able to read and write. This can cause problems such the inability to edit certain files (the OS complains that they belong to root). Fortunately the Mac provides a simple way of fixing this as follows:
- Run Disk utility - You can find this application in: Applications -> Utilities
- Highlight your startup partition and click on the "First Aid" tab.
- Click on the "Verify Disk Permissions" button.
- If any problems are reported then click on the "Repair Disk Permissions" button.
Check for Viruses (Frequency: every month or after trouble)
There is not too much to worry about in the Mac world but once in a while we need to run some protection for the occasional problems. We are still susceptible to the Microsoft Word viruses that have infiltrated the Windoze world. A new virus is concealing itself as a MP3 file and can cause damage (be careful of downloaded MP3 files).
Anti Virus Software for the Mac include:
- ClamXAV - https://www.clamxav.com $29.95 yearly
- TotalAV - https://www.totalav.com/mac-antivirus $19.00
- Bitdefender - https://www.bitdefender.com/ $34.99
Whenever you hear of a new virus on Macs (keep up with MAGIC meetings, MAGIC newsletter, and Mac magazines and websites) you need to update the antivirus list for whatever antivirus application you are using) and then run the program again - just in case.
Optimize (de-fragment) your Hard Drive(s) (Frequency: every 6 months)
If you have a HArd Drive (the disk spins) as opposed to a Solid State Drive (SSD) then you may find that files get fragmented often. That means that files may not have their information stored contiguously or together - one piece of information may be in one location of your drive and another is somewhere completely different. This sort of fragmentation can cause programs and data files to load more slowly and it can also cause the OS performance to degrade. More seriously, the empty space becomes fragmented and the operating system can no longer find large chunks of contiguous space - this hampers its ability to use virtual memory and slows down file input and output. The more full you drive is (Say greater that 75% full) the worse this becomes.
The problem can be fixed by de-fragmenting your hard drive. A good tool for the job Drive Genius, a popular disk utility ($99, http://www.prosofteng.com). It takes a while to de-fragment (you might want to do it overnight) but it does a good job and leads you by the hand.
NOTE: This procedure is only required for computers with hard drives. Newer computers with SSD memory (flash solid state memory) should not de-frag their disks as it is not necessary and not useful.
Create a New User (Frequency: once)
Sometimes your user preference files can become corrupted and prevent you from logging in to fix the problem. Having a backup Admin user allows you to log in in as an alternate user and solve these types of problems - fortunately they are very rare but why not be prepared?
To add a second user go to the System Preferences and click on the Accounts icon. In Jaguar Click on New User and then be sure to select Allow User to Administer this Computer (see Picture below). In Panther and Tiger click the + (add) button and under limitations set No Limits, or check the "Allow user to administer this computer" box.
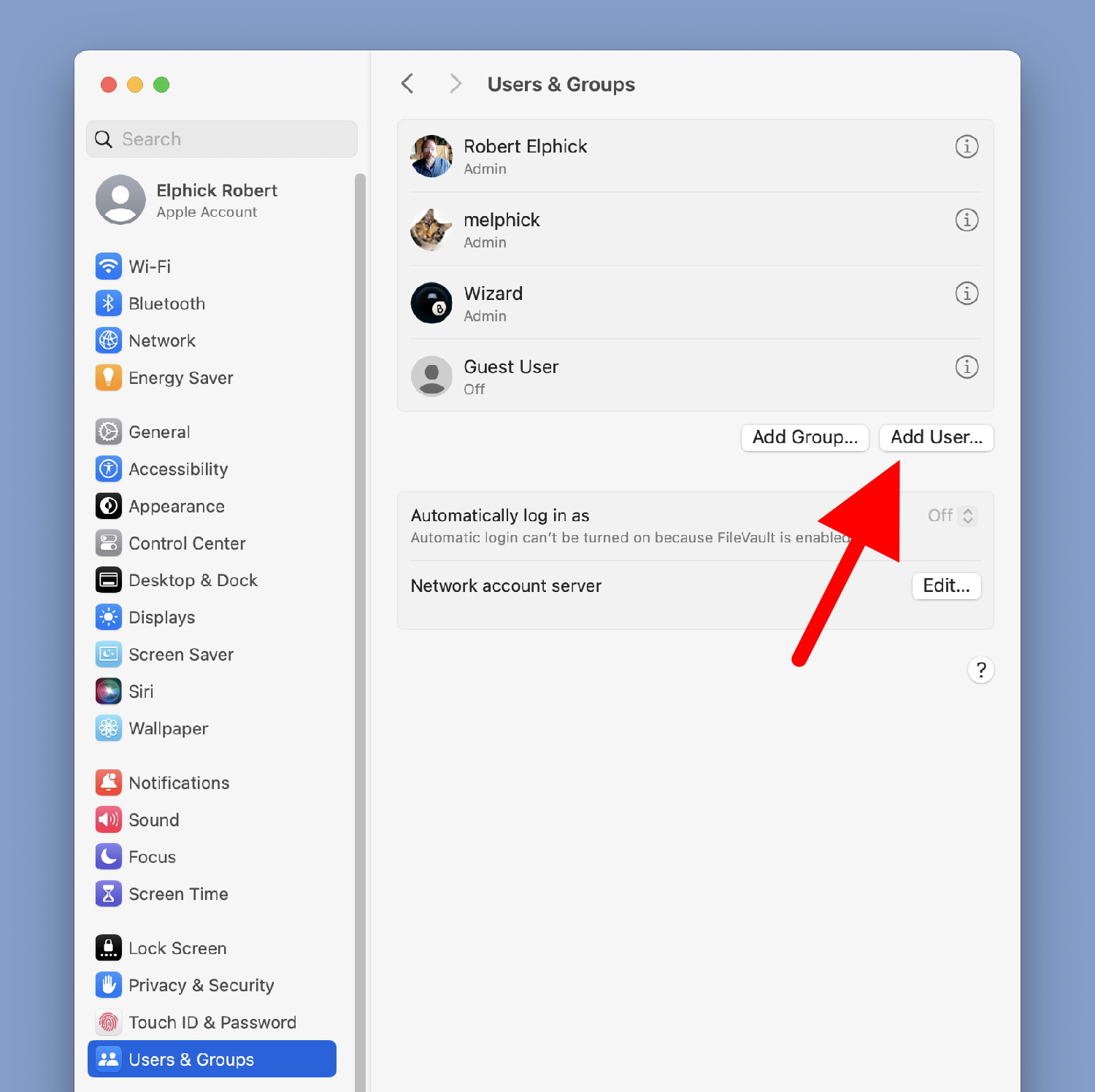
Check your Preference files (Frequency: whenever an application is misbehaving)
Preference files can become corrupted causing applications to quit or to misbehave. Of course keeping backups of your preference files is a great idea and will allow you to replace a corrupted file, but if you do not have a backup then just delete the bad one and the application will simply make a new one with the default preferences.
Preference files for each application are to be found in your Library Folder. If you are uncomfortable doing things in your Preferences Folder then work with a MAGIC Guru to make sure you get it right.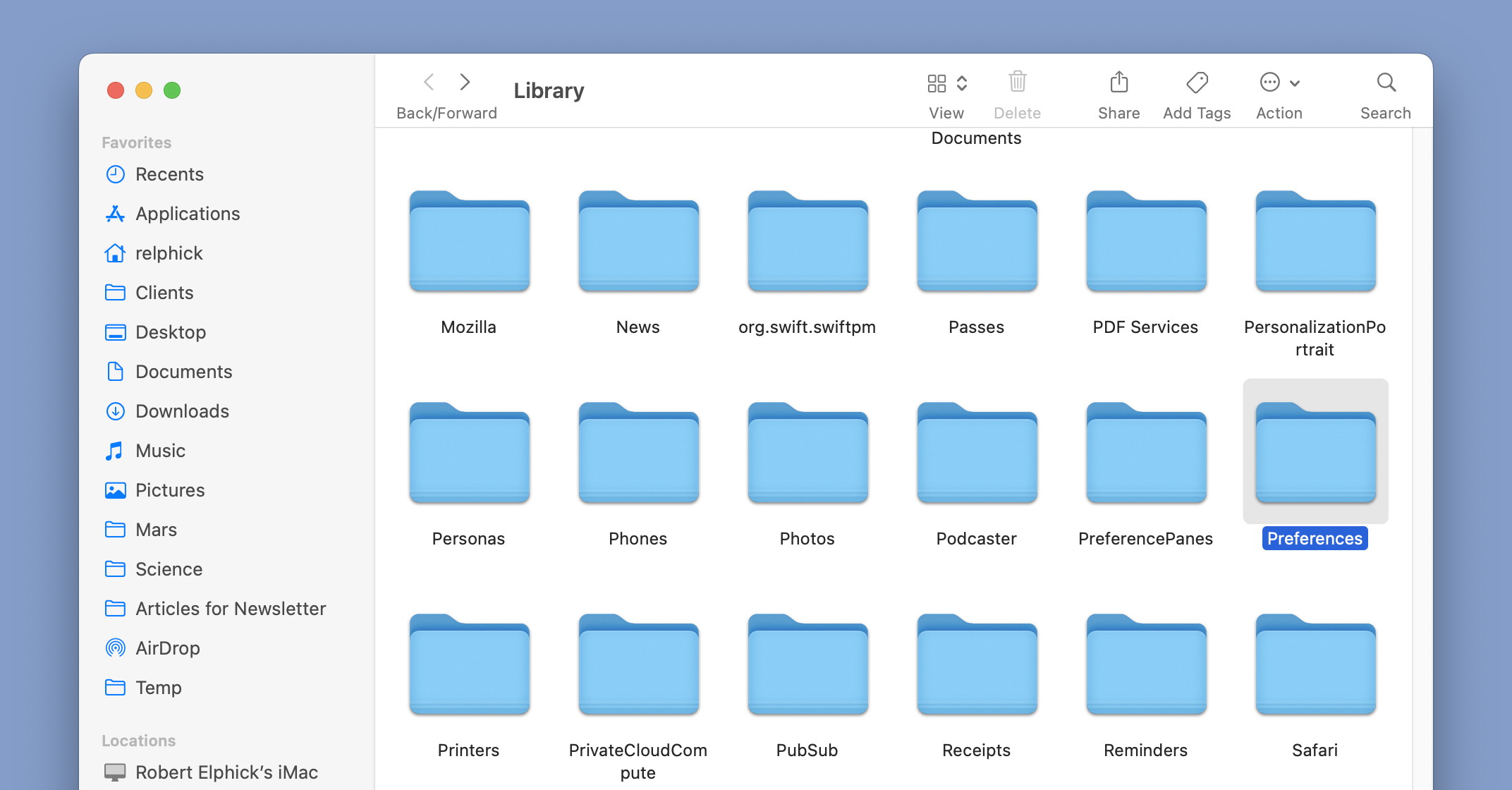
Library Folder with Preferences selected
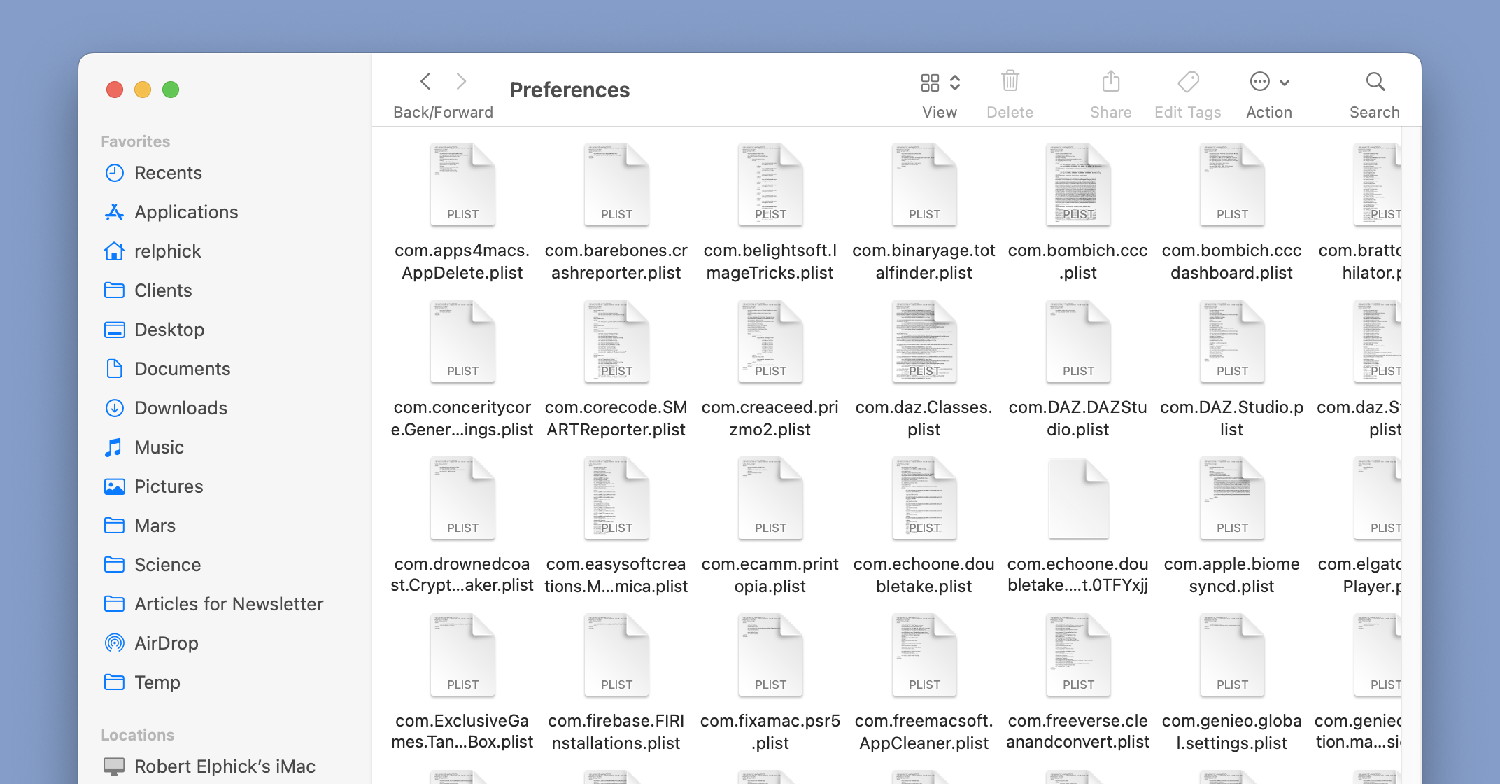
Preferences Folder with Preference files
Upgrade your Mac (Frequency: every 4 to 6 years - or as often as your spouse will allow)
No amount of maintenance can get around the fact that your computer will eventually suffer from obsolescence. Software vendors tend to write for the fastest machines available or for machines that do not yet exist. When you notice that your machine just does not like running the latest software or cannot handle a peripheral that you would like or need - the time has come.
Anyone buying a Mac today can rest comfortably knowing that it will hold its own with software coming out for the next couple of years. Past that you may begin to notice slowdowns but they will be acceptable at first. Games are the most notorious for needing more powerful machines. Remember that if you are content to use the same software then there is no need to upgrade at all.

