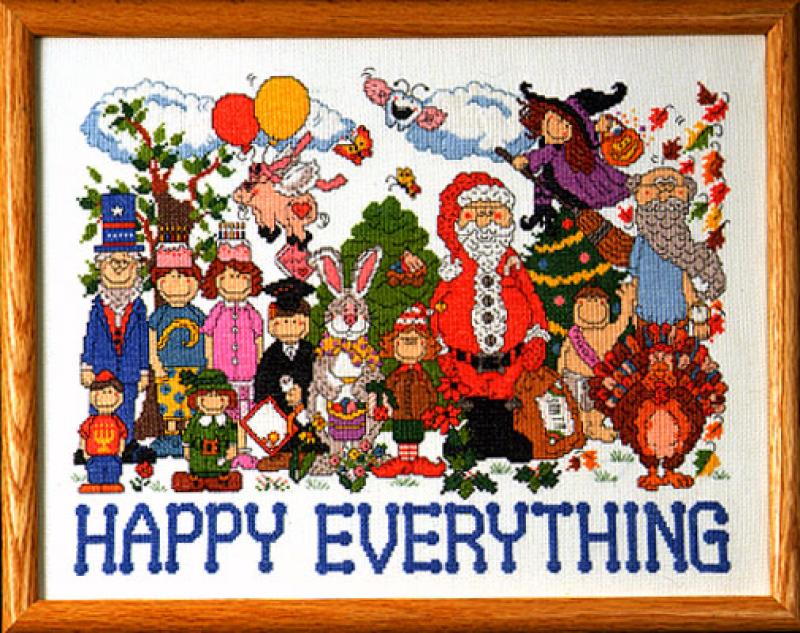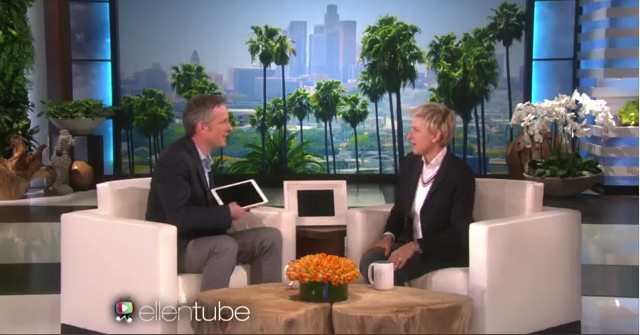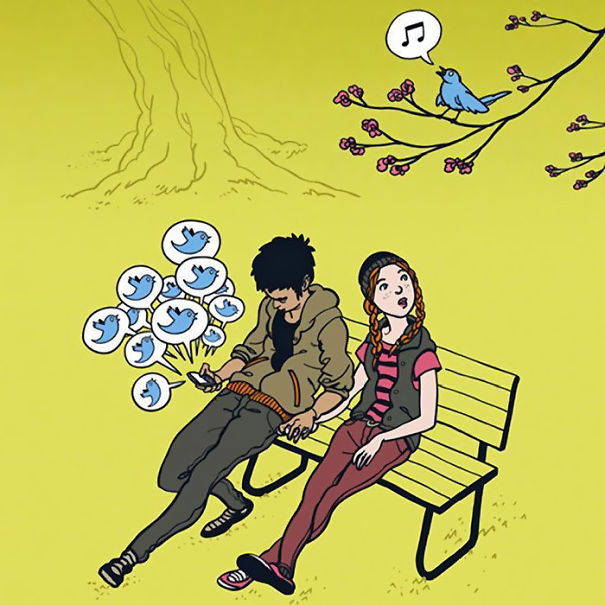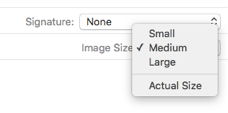NewsletterDecember 2015Newsletter Editor: In This Issue:
Meeting information
MAGIC-al Holiday Party 2015 Hail ye! Hail ye! Wednesday, December 16 is the annual MAGIC-al Holiday Event at the usual time and place, 4 to 6 p.m. at the Unitarian Universalist Congregation. A donation of $2 helps with facility rental. Two separate prizes are to be raffled: an iPad mini and one class series of the winner's choice. Tickets are $2. There'll be cookies, punch and hors d'oeuvres. After plates are loaded we'll begin the usual Question and Answer session for a half hour, followed by a short business meeting and then some mini seminars and wizardly coaching so you can have specific questions answered by the wizard or a mentor. Gary McIntyre will present "Can We Talk?" the program he presented in November (it was lightly attended due to the windstorm on the previous day). Ron Sharp will feature tips in Photos and answer other questions at a table. Joel Kennedy and Robert Elphick and will be on hand to answer questions or present a specific tip. A dedicated computer will be set up for the annual Great American Novel composition. Each person adds a sentence or two to carry the story forward. The catch is, no one sees the entire story until its finished. This year, dictation is an option. Bring stuff to swap or give away. We'll have things on a side table for perusal. If you see something you can use, a small donation to MAGIC would be helpful, but is optional. Anything with a higher value may be contributed to the raffle. I understand there's a Hewlett Packard printer coming. Remember to bring your used ink cartridges for recycling. Cash from them goes to the club.
Please contact me, Prescott, Program Vice President, if you can bring cookies or hors d'oeuvres, do setup or cleanup. Contact Prescott at Future Meetings: See the Meetings Page on this website. Do not forget to bring your used ink cartridges. Minutes of the November 18, 2015 Meeting, and Presentation NotesThe November 18, 2015 meeting of MAGIC was held at the Freeland Unitarian Congregation Meeting House from 4 to 6 PM. There were about 15 people in attendance. Prescott, Program Organizer, called the meeting to order at 4:03. She reported that President, Robert Elphick, is home in bed but getting better by the day. The first hour was devoted to Q&A led by Ron Sharp Q: Regarding iTunes, my opinions of it are going down. I had 6.2 GB music on my Mac and that library is gone. I think it is still on the disk but I can't get to it. Haven't looked through TimeMachine to see when it disappeared. I know I can get it on my backup drive. I believe one of the latest updates to iTunes is when my music disappeared. All my Apple/iTunes purchases show up, but nothing else in my playlists shows up. I searched online and find that other people are having this same problem. A: Do you know how to find the music file? Look under Finder/Music/iTunesLibrary. (Questioner: That shows the music I purchased but none of the rest. I have iCloud drive activated and wonder if that's part of the problem.) Log into iTunes drive and look there. Gary suggested to put into Google "I lost my music on my last iTunes upgrade" This will take you to a site where you are given a set of steps to take you through for help. The website for the iTunes fix is: https://support.apple.com/en-us/HT203225 Q: I also lost music after the last upgrade. And lost photos as well. A: There are a few steps you have to do to get your old photo library back in use. Joel added we have a copy of the older version of iPhoto and we can give it to you and you can push Photos aside and go back to the old iPhoto. When this happens, a window should come up asking you if you want to import your old library. Q: Is there a way I can combine iPhoto libraries? I find I have about four of them. A: Select one photo library at a time and under the File menu, select Get Info and look to see which of the four is the largest one. Or you could export a photo library to a different folder and then import these pictures back into your iPhoto library. Q: I'm also missing some music tracks as time goes on. I don't put music on iCloud. A: A curious problem. That would be a good question for the Apple forums, see if anybody else has had that problem. Q: I have a filter in PhotoShop, and when I select it, it brings up a list of Apple Screen sizes, which has nothing to do with the filter. I totally eliminated the filter and reinstalled it, but still cannot get it to work properly. I'll probably have to take my big iMac to an Apple store and see if they can find it. A: This stumped the experts. Nobody here uses PhotoShop enough to have a good answer. Q: I am a musician, and sent my music on a reel-to reel to have it converted to CDs. Can my music be put on an external drive and accessed? (It's about a 40 minute reel made up of 8 tracks and eight individual WAVE files.) A: You should be able to do that. I'd convert it over to MP3 on my computer and leave the raw file on the external drive. Q: I have a 3 year old Mac Book Pro. Can I put the startup file onto a flash drive so I can always start up the computer if my HD fails? A: You might be able to get a flash drive that is large enough to hold the startup file, as they are getting larger these days. Joel has copies of various operating systems that he could help with. Or you can use super Duper which creates a bootable backup. Then if your HD fails, you can start up from your external HD. Q: Not a question, but some advice: Stay away from MacReviver. They offered to help install it, so I called the number given for LOG ME IN RESCUE. They hijacked my computer! Stay away from it! First they wanted $70 and then $189. It was a hoax. A: This is basically a trojan, giving a back door to someone with bad intentions. They leave little Safari Extensions behind. The best way to get rid of it is to disconnect from the internet and then proceed to clean up your computer. Q: How do you deal with duplicate photos? A: Type your question into Google, "getting rid of duplicates on a Mac or in iPhoto, " You'll get various ways to do this. Never hit CLEAN ALL. I guarantee that will cause problems. Another way to deal with duplicates is to go into the Finder to locate duplicates. You can also use Google to learn how to do this. BUSINESS MEETING TREASURER: Gary reported that as of Oct. 30, 2015 we have $6601.59 in our account. HOLIDAY PARTY: December 16th is our next meeting, when we traditionally have a holiday party. What we've done in the past is to have snacks and punch. For our program, we have several volunteers sitting at tables giving "mini presentations". Think about what you'd like to learn about, or what you could share. We've also had a swap or raffle of computer-related items. Be thinking about what you'd like. PRESENTATION GARY McIntyre, "Can We Talk?" - Speech to Text A brief outline of what Gary covered:
ENHANCED DICTATION is available on Yosemite and ElCapitan. It allows direct interface between your voice and the document. (You can do this also on Mtn. Lion but you have to have internet connection, and there is somewhat of a delay). To get started go to System Preferences: Dictation and Speech , and Accessibility You initially set it up in Dictation and Speech. Turn it on the first time you need to set it up, which takes about 5 minutes. Choose your language, English, and the short cut default is to press FN (Function) key twice. (You can choose some other keystroke if you wish.) Also under the tab Text to Speech, you can choose a voice, such as Alex, select speaking rate from slow to fast. Alex takes 800 mb to load. Others that take less space but sound more electronic. Under Accessibility: At the very bottom of the sidebar list is Dictation. There are many choices, but you can set it to do a few limited functions, such as New Paragraph. Gary suggested that you at first limit yourself to just a few of the most important commands, or it gets fairly complicated. Note for dictating: Don't yell; that doesn't help. But speak slowly and enunciate clearly. Also give it about 2 seconds to get started. Talk for about a sentence and say Period; and then give it time to catch up with you. You can call out the punctuation marks, but you have to learn some of the lingo to make it work properly. DEMO: Set it all up under System Preferences, as described above. Have Dictation ON in System Prefs, and select Enhanced Dictation, and FN key. Open a new TextEdit document. Hit FN twice. Watch the buttons and wait for it to show the mic symbol. Gary showed how to select one word and then to go back in and, with speech, change to a different word, add more sentences, etc. Next he selected Speech under the Edit menu and the letter he had dictated was read back to him. He next showed how to dictate an email message. We watched and listened as he dictated a test message to himself. Someone questioned how the computer knew to capitalize the word, "Magic." We guessed it had to do with the context. We asked if he could get MAGIC in all caps, and that posed a more difficult problem. All of this, however, made for a very interesting and humorous demonstration. For another demonstration, Gary opened one of Judy Lynn's Coupeville interviews and had the computer read it back. Another good idea for using the speech function is to have it read an iBook to the kids. Siri is an Apple product. To use Siri, you need to have internet access. He showed us Apple's new and very humorous iPhone 6 Ad. We then got a demo of using dictation on the iPhone. A demo of using Siri on an iPhone: To send a Message on an iPhone using Siri, press and hold the mic button. Or you can simply say Hey Siri and she'll com on. (First allow "Hey Siri" in the Settings) Ask questions of Siri such as, "What time is it?" or "What is the temperature in Coupeville, Washington?" Or give Siri a command, such as "Call home." When Gary asked for his wife's birthday, Siri first had to ask who his wife is. Once Siri was given that information, the wife's birthday was revealed. Lastly, Gary asked Siri for restaurant info in Coupeville, Washington. Siri responded with the address and phone number for a coupeville restaurant. Lastly, he showed how to have Siri create and send an email. This presentation will be on the MAGIC website. A listing of websites that are helpful for learning this new technology will also be on the website. Outside of Apple, Amazon offers a similar product called Echo that is also tied into wifi. With Echo you can be in your house and ask questions or give commands, such as turning on your house lights, etc. Dragon Naturally Speaking is a software program that allows you to dictate to your computer. You can also get this App for your iPhone. Dragon has been around for many years, but recently it is much improved. With no further questions the meeting was adjourned shortly before 6:00. Respectfully submitted, Penny Holland, Secretary. Software UpdatesNote: This Software Update section of the newsletter lists the most relevant Apple updates. Not all updates are listed for all products. Additionally, I'll add other pertinent updates on occasion. Apple Update Listfrom apple.com No new updates for this month at the time of creating this newsletter. For a list of all Apple product updates go to this web page. Macintosh News, Information and StoriesThe problem with iCloud Photo Library and Family Sharingby Glenn Fleishman, Macworld 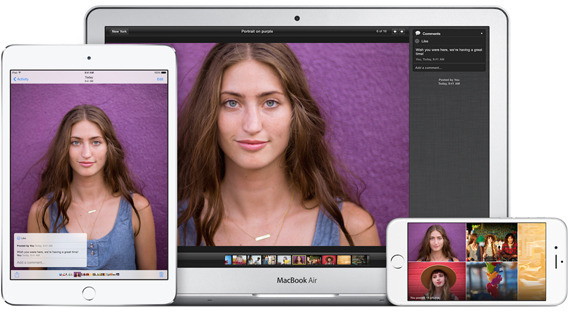
Steve Gentile writes in with a question that, in similar language, many readers have. He wants to be able to maintain essentially a family iCloud Photo Library. He upgraded to 200GB of iCloud storage and has about 20GB in his own Photos library. He and his wife both sync to their own iCloud accounts, and they have a Mac with Photos on it as well. The problem now is that although we want all photos synced to the cloud, we don't want to have three duplicates of 20GB on each machine. My wife's iPhone is running low on space. What is the best way to sync our iPhone photos to the cloud but not need to store them all? Unfortunately, you and many others are running up against an odd limit that continues to plague Apple: while it offers Family Sharing in iCloud, this is mostly about sharing purchases, location, and a group photo album, rather than syncing or sharing data to a common location. The common photo album works just like another iCloud Photo Sharing album, but it's labeled specially and created automatically. However, you have to add items into it; it doesn't sync for you. Apple doesn't let families or households purchase blocks of cloud storage or coordinate or pool any syncing. This is true of nearly all cloud-based storage aimed at consumers: the storage is locked to an account, but you can share or invite people in. You probably don't want to use the same iCloud account for all your devices. (If you do, however, set one or more devices to use optimized storage, and then you won't download full-resolution versions of all photos to every device that uses the same account. In Photos for OS X, go to Photos > Preferences > iCloud and select Optimize Mac Storage. In iOS, go to Settings > iCloud > Photos and select Optimize iPhone Storage.) 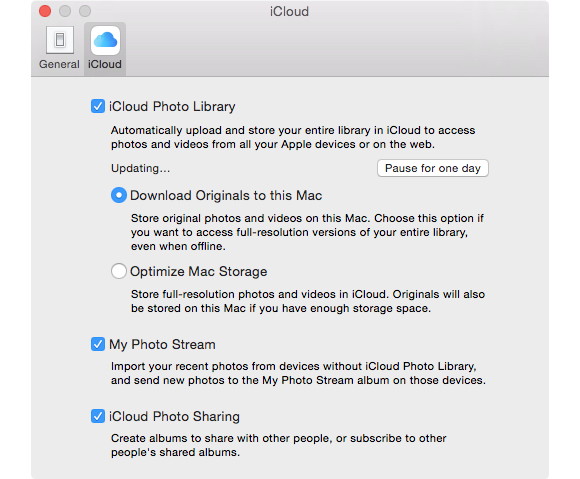
The alternative is to create an account at another cloud-storage photos site. Amazon Cloud Drive is probably the best deal at $12 a year for unlimited photos (and 5GB for videos and other data) or $60 a year for unlimited everything. It comes with a three-month free trial, and the photos tier is free for Amazon Prime subscribers. You can set up Amazon's iOS app to upload new photos automatically, but you'll have to delete them occasionally after uploading, as Amazon can't remove pictures its added. There's a desktop OS X uploader that requires manually adding images. It's not ideal, but it might provide you with the right combination of sharing, storage, and price. Ask Mac 911 We're always looking for problems to solve! Email yours to mac911@macworld.com including screen captures as appropriate. Mac 911 cannot reply to email with troubleshooting advice nor can we publish answers to every question. Easy Photo Editing Tips and Tricks Every Mac User Should Knowby Troy T., iDropNews.com If you're anything like me, then you appreciate the beauty and value of a treasured memory in the form of a photograph; whether it feature the presence of family, friends, beloved pets, or a picturesque landscape. But when it comes to maximizing that photograph by ensuring that it's in an ideal file format, adding color, text, visuals, or filters, it's possible that you may not the most experienced person to consult. Well, we all have a room to learn and grow, right? And it's with that sentiment in mind that we present to you a series of tips and tricks to get you started with editing your photos on Mac like a (semi) pro. No, you likely won't realize a skill set along the lines of Ansel Adams, but you'll definitely learn a thing or two about how easy it is to enhance your favorite images using programs that are built-in to Mac OS X. Preview for Mac Preview is essentially Mac's version of Adobe PDF viewing/editing software. You can easily edit a photograph using the software, as well, by adding text boxes, personal signatures, mouse-guided color handwriting, or by resizing and exporting the photo to an alternate format. Using Preview, you can also add or edit in several different attributes to a photo. When a photo is selected and the app is open, you'll notice a toolbox icon at top of your image, from which you can select various options. You can zoom in and out on the photo, add a text box or annotation, add signatures, shapes, or emoticons, and even add some color to the image by adding mouse-guided handwriting or drawings. Save the Photo as a Share Friendly Image Format 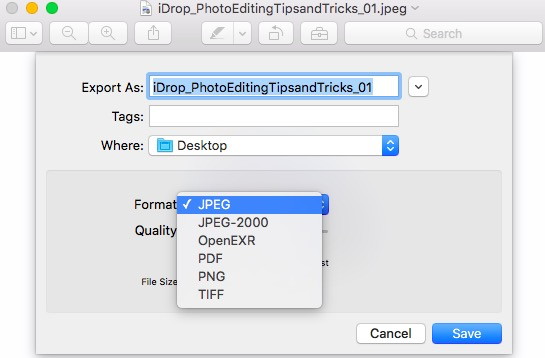
To start things off, say, for instance, that you have a photo in PNG format, but you want to save it under a smaller, more web optimized file format such as .jpg (JPEG). To do this, or to simply verify that the image is in your desired format, simply right click the image > select Open With > then select Preview (default). Once the application opens, select File > Export, at which point a sub menu will open, asking what you'd like to name the new file, where you'd like to save it, what format you'd like to export to (JPEG, JPEG-2000, OpenEXR, PDF, PNG or TIFF), and what quality you'd like to export to on a numerical scale (if applicable). Enhance the Color 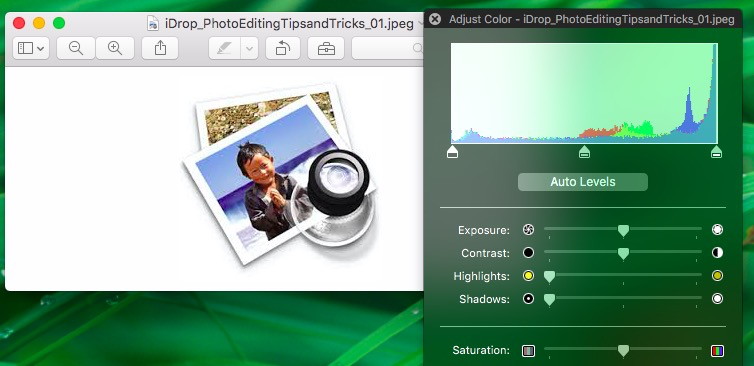
Enhance the color of the photo by clicking Tools in the top menu bar > then click Adjust Color. Slide the Exposure bar to brighten the photo. Slide the Saturation bar to make the photo more or less colorful. Crop the Image 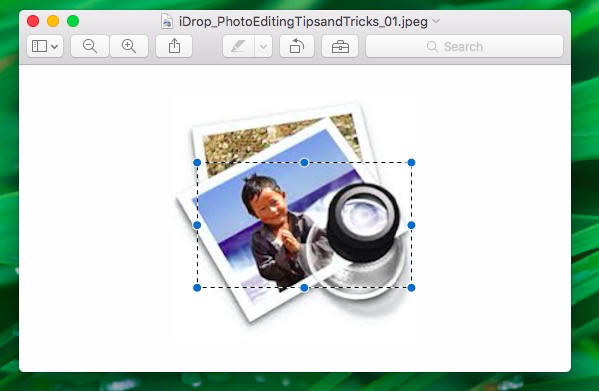
Crop the image by clicking and dragging your mouse on the portion of the image you'd like to keep. Drag the rectangle around the image to select the perfect portion of the photo. Once you've selected the part of the image you want to keep, simultaneously hit the Command button, and the K button on your keyboard. This will crop your image. If you are satisfied hit, Command and the S button to save the image. Share Your Photo 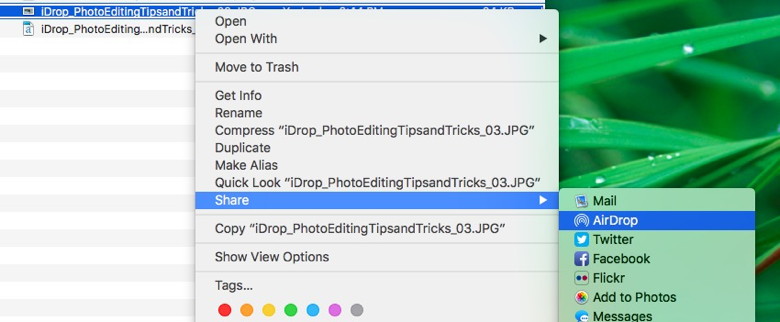
Finally, you can save or share the newly edited image via a number of ways, including Mail, Messages, Notes, Facebook, Twitter, or Flickr. You can even send the photo to the Photos app on OS X, where more comprehensive edits — such as retouching, red-eye reduction — can be applied; or send the photo to your iPhone using Apple's AirDrop service. To easily send a photo to your iPhone using AirDrop, make sure both devices have Bluetooth and Wi-Fi turned on, and AirDrop is set to "Everyone" in the control panel. On your Mac, find the image file, right click, click share, and select AirDrop. A popup should appear, allowing you to select your iPhone from the list. Keychain Password Changeby Don Mayer, smalldog.com 
How many times have you logged in to your Mac and seen a pop-up that says "(this app) wants to use your 'login' keychain?" The keychain is Apple's own password management system. It allows you to store passwords so the applications wanting to use them can. An application that uses the keychain a lot is Safari. If you have a lot of online logins, the keychain is a vital tool so you don't have to remember them all (you should still have all of theses written down and stored securely in a safe place, like a house safe.) Apple makes it easy for the user, because usually you only have to enter the master password once. Then the keychain takes over. The beauty of this is it is all authorized under your login password. Problems can arise when you reset your login password via the Terminal or the Password Reset utility in the recovery partition as these methods do not automatically update the keychain password, which means you will need to manually enter the old password every time. Fortunately, there is a fix! Here is how you correct that:
If you do not know the old password, however, all of the items in the keychain are lost. In this instance, your only option is to delete the login keychain, and then run Keychain First Aid from the Keychain Access menu in Keychain Access. Which Port Transfers Data the Fastestby Kevin Williams, smalldog.com 
If you haven't noticed, there are a lot of ports to plug cords into on your laptop. Although that number is getting smaller and smaller these days with newer Mac models, many people have 3 or more port options when transferring data.
There is also Firewire 400 which transfers right around 400 Mbps. This is found on older Macs and is about the same as USB 2. So when choosing a port to use for backup, or just transfer some files, take a look at this chart and compare. Keep in mind when purchasing an external hard drive what ports are built in as none of these numbers are accurate unless both ends of the cable are the same. In other words if you use a Firewire 400 to Firewire 800 cable, your transfer rate will be 400 Mbps because that is the bottleneck. iPhones, iPods, iPads, AppleTV and AppleWatchTop 5 Reasons to Upgrade to the iPad Proby Tyler T. iDropNews.com While the release of the iPhone 6s and 6s Plus, as well as the release of the fourth-generation Apple TV were probably the most highly-anticipated portions of Apple's "Hey Siri" event, the iPad Pro demo definitely stole the show. Introduced as "the biggest news for the iPad since the iPad," the iPad Pro features an amazing 12.9-inch display, 10-hour battery life, and extraordinarily fast internals. After watching the demo at the event, it's safe to say that the device lives up to the hype. The iPad Pro becomes available for purchase in 40 countries this Wednesday, November 11th. The question is - why should you buy one? 
1. It's the most powerful iPad to date. If the stunning display isn't enough to sway you, maybe the iPad Pro's processing power will. The device's A9X chip runs 1.8x faster than Apple's previous A8X chip, and runs 22x faster than the original iPad. The graphics performance featured in the device is an even more impressive upgrade - although the display is much more impressive than in previous models, the iPad Pro still offers almost double the graphics performance of the iPad Air 2, and the device renders graphics an astonishing 360x faster than the original iPad did. Even if you have a more recent model iPad, there's no doubt that the new iPad Pro will blow it away when it comes to performance. 2. It's Perfect For Streaming Media and Gaming Although the iPad Pro is marketed towards use in professional market, it is also the most impressive tablet we've ever seen for media applications. The gorgeous display is perfect for streaming movies or catching up on your favorite Netflix series, and the device is powerful enough to handle the ever-growing library of graphically-intensive games on the market. On top of the display, the iPad Pro features a newly-redesigned four-speaker system for an overall better media experience. 3. It Works for 'Work' While some people find themselves doing a fair amount of work on their tablets and smartphones, the iPad Pro is really the first tablet that can rival a laptop in terms of productivity. The screen size is sufficient enough for intensive graphic design work, and it carries enough processing power for image and video rendering. If you add in the physical keyboard, there's almost nothing the iPad Pro can't do that a laptop can. There are also a number of business-oriented apps designed for the iPad Pro - during the demo at the September launch event, execs from Microsoft, Adobe, and 3D4Medical showed an impressive array of apps that work efficiently and intuitively on the device. 4. The Accessories 
Several impressive accessories designed specifically for the iPad Pro will also become available on November 11th. A new "smart" physical keyboard is available for the device, covered in "Apple-woven" fabric with "great feel" to the keys. The keyboard connects to the iPad Pro via a new, 3-pin magnetic connector that is capable of transmitting both power and data. More impressive, however, is the Apple Pencil - Apple's incredible new smart stylus for the iPad Pro. The way the Pencil interacts with the iPad Pro truly needs to be seen to be believed, and will surely deliver impressive results for fine art applications, as well as in office applications. 5. Portability Although the iPad Pro is quite a bit larger than any of its iPad counterparts, it features impressive portability. Yes, the 12.9-inch screen is quite large for a tablet, however the device is almost as thin as the iPad Air, and weighs in at only 1.57lbs - only 0.07lbs heavier than the original iPad. Although Apple has done an impressive job making their MacBooks thinner and lighter, the iPad Pro is simply easier to haul around than a laptop. The iPad Pro will be available in 40 countries on Apple's online store beginning Wednesday, November 11th, and in retail stores later in the week. A 32GB model will be available for $799, a 64GB model for $949, and a 128GB model with cellular data for $1079 in three colors - Silver, Gold, and Space Grey. The smart keyboard accessory will run users $169, and the Apple Pencil will retail for $99. WIZARD WORDS: See the article below before you rush out and buy one. iPad Pro problems: Apple acknowledges mysterious shutdowns, but no fix yetby Caitlin McGarry, Macworld 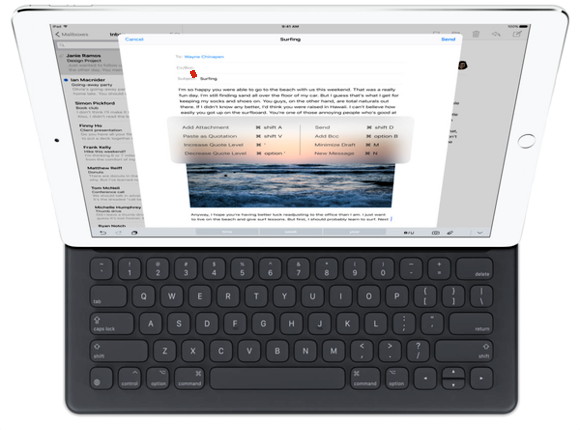
Some iPad Pro owners have noticed some strange behavior in their new 12.9-inch tablets. Normally when you charge a device, unless the battery has completely died, the screen remains responsive. But some iPad Pros are completely freezing, then dying, after a recharge. The problem appears to be widespread—Apple's support communities are filled with complaints about the issue. Apple knows about the problem, but hasn't said why it's happening. There doesn't seem to be a real fix for it, either—at least not yet. The company published a support document on Thursday advising Pro users to force restart their tablets to bring them back to life, but that's not really a long-term solution, because the issue is ongoing. "When I connect my iPad Pro to the charger for more than an hour, it goes dead," one Pro owner reported in the Apple support forum. "It takes multiple hard resets to bring it back to life." MacRumors first reported the iPad Pro issue on Monday, just days after the supersized tablets began shipping, and even experienced the problem with one of its own tablets. Apple employees are reportedly advising a range of solutions, from using iTunes to restore settings to performing a hard restart, as Apple is now officially recommending. We'll update this story when Apple pushes out a fix for the problem. iPad buying guide: How to choose an iPad Pro, iPad Air, or iPad miniby Oscar Raymundo, Macworld These days, picking an iPad can be tricky, but here's the lowdown on which model is right for you 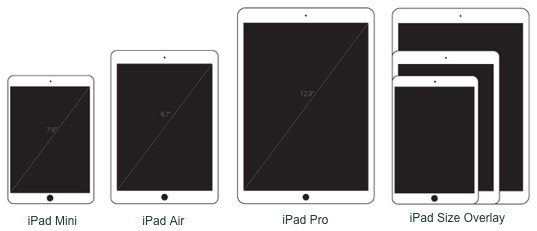
So you're in the market for a new iPad. Excellent choice—I couldn't live without mine. It's my companion when I'm catching up on news and email in the morning over tea, reading a comic book in the evening to unwind, or watching a movie while traveling on a plane. But these days, picking an iPad can be tricky. Apple currently sells five different models of iPad, with prices ranging from $269 to $1079. There are size, storage, color, and connectivity options to consider. All in all, there are 61 different variations of iPad from which to choose. So which iPad is right for you? Read on. Firefox finally comes to iOSby Ian Paul, PCWorld 
Nearly a year ago Mozilla said it would bring Firefox to iOS, and earlier in the fall we got our first look at the popular browser on Apple's platform. On Thursday, the stable version rolled out and is now available on the App Store for devices running iOS 8.2 and up. Firefox for iOS brings all the standard features you'd expect from Firefox, including sync via a Firefox account for browsing history, bookmarks, and open tabs on other devices. The new mobile browser also has the non-syncable reading list feature. Mozilla says private browsing tabs are also available on iOS, but I didn't see the feature in my tests. Either it's been well hidden or Mozilla mistakenly announced the feature was ready. It's also not clear if the iOS version of private browsing will come with Mozilla's new tracking protection available on the desktop and Android. The story behind the story: Firefox on iOS is the second time we've seen Mozilla's famous brand show up in the App Store, but the first time the browser has been present. For roughly two years, Mozilla maintained an app called Firefox Home that allowed Firefox users to access their synced browser data on iOS and even view webpages. Firefox Home was mothballed in 2012. The presence of Firefox on iOS is a major reversal for Mozilla. Previously, Mozilla objected to putting its browser on iOS because Apple's development rules prevented Mozilla from using its own rendering and JavaScript engines on iOS. Apple's restrictions are still in place, but it appears Mozilla decided it was more important to have a presence on iOS than to continue to oppose Apple's policies. Tips and tricks for the new Apple TV's Siri Remoteby Susie Ochs, Macworld Apple kept the Siri Remote nice and simple, but it's got some extra powers you should know about. 
The Siri Remote that comes with the new fourth-generation Apple TV is way more powerful than the Apple Remote it replaces. It's fun to use, and mostly intuitive, but we've already uncovered some not-so-obvious tips and tricks. Power up The Siri Remote has a Lightning port, and comes with a Lightning to USB cable for charging it. Apple says the built-in lithium-ion battery can last "months" on a charge with normal use, but when it's time to recharge you can just connect it, using the Lightning cable, to your Mac or a USB charger. How to Set Up and Control a HomeKit Enabled Smart Homeby Valerie S., iDropNews.com 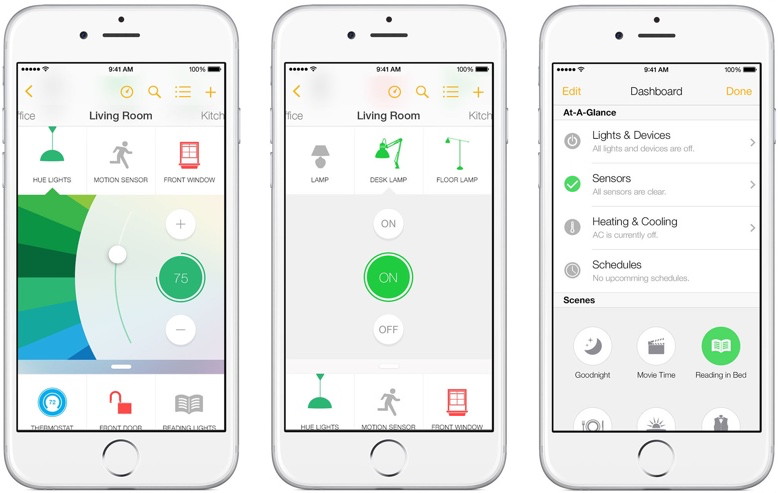
The future is now! Apple's HomeKit is a great way to control all of your smart home accessories from your iDevice. Yes, you read right, you can actually use your iPhone or iPad to control any device that is paired with HomeKit. No more getting up to change the temperature or turn down the kitchen lights; HomeKit will be able to do all of this for you. If you want to do this, you will need any iDevice that has iOS 8.1 or later as well as one or more HomeKit-enabled accessories. If you already have the latest iOS update, keep reading to see how you can setup your HomeKit accessories and how you can control your home fixtures from your iPhone or iPad. How to Setup a Home for Smart Home Accessories You must have the necessary app for whatever accessory you are trying to control. For example, if you have the Philips Hue HomeKit lights, you will need to download the associated app from the App Store. The accessory you have will come with a HomeKit setup code that you will need to scan. You can also download a 3rd party app for managing all of your accessories in one app. 
The first thing you will need to do is setup a "home" for your smart home accessories, to do this simply:
After you've finished setting up your Home, follow the below steps for setting up your accessories. 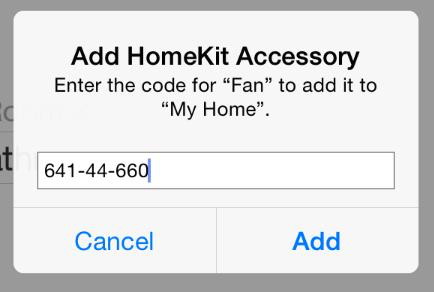
Congrats! You are done! Another cool thing you can do is group accessories in your home, certain rooms, or zones, depending on which app you use for your accessories. This will allow you to control a group of accessories with a single Siri command. You will need to set up these groups within the apps for the HomeKit accessories. Note, not all apps will have this option. How to Control HomeKit Accessories with Siri 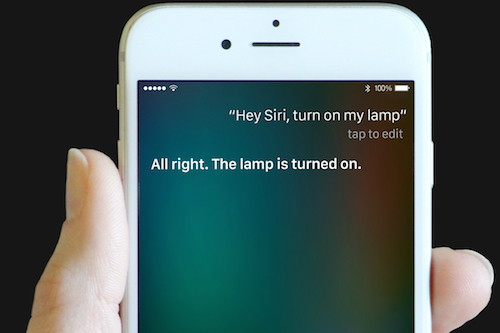
Once you've setup your respective apps, you will need to open up the Siri Integration part of the app and add your devices so Siri can recognize them. Siri will be able to understand custom names for devices, rooms, and zones. Once you've named a HomeKit enabled device, you should be able to control it by name, but you may way to setup different rooms and zones.
Control HomeKit Accessories When You're Not Home You also have the ability to control your HomeKit accessories when you aren't in the house! If you have a 3rd generation Apple TV or later or iOS 9, you can control your accessories with Siri when you aren't at home. If you have iOS 9 will be able to securely talk with your HomeKit using HomeKit Accessory Protocol (HAP) which uses secure networking over iCloud. If you have iOS 8, you will need to make sure you have your iCloud account signed in with the same Apple ID as your Apple TV on your iDevice. You should be able to use Siri as normal to turn off or adjust accessories in certain homes, zones, or rooms. MAGIC Humor
|