In This Issue:

Meeting information
Remember to bring your used ink cartridges for recycling. Thank you to Paul Morris who collects and ships the empties. MAGIC is rewarded with a check for our efforts. Minutes of the Meeting - May, 2019President Robert called the meeting to order at 4:00 and announced two presentations: Protection from Online Evil and iPhone Camera Tricks and Tips. Seventeen people in attendance. PRESENTATION I. Protection from online evil: where it comes from and how to set up your computer to prevent it. (A version of this presentation is in this newsletter below.) If you set up your computer properly, Macs will be safe from viruses. Evil must be invited in. They can come either as evil apps or as emails with evil links (emails that look legitimate with legitimate-looking logos from banks, big businesses, etc). To maximize your protections, in System Preferences:
Question: When you load SuperDuper!, does it turn on those areas to access or do you have to grant Super Duper access? Answer: SuperDuper! knows what to do. Question: What is SuperDuper!, I only have Time Machine? Isn't it enough? Answer: Time Machine is an excellent way to keep your computer backed up - continue to use it. The only drawback is that it is not bootable. SuperDuper! makes an exact copy of your computer. If your internal hard drive is down, you can plug in the external drive with your bootable SuperDuper! copy on it and go to work immediately. With Time Machine, you can get files including older versions and deleted files, but you can't boot up your computer from it. Question: I have an old drive, I keep on hand. But it's a couple of versions of the operating system back. Can I still boot from it? Answer: That will work, but it's better to keep the external drive updated. Question: Do you need two drives, one for Time Machine and one for Super Duper!? Answer: You can partition a drive for both, but it's better to have two. Evil that comes from websites Softonic is one of a number of software distribution websites to avoid. By clicking on various buttons, you can end up with the evil MacKeeper or other bad software that you did not mean to load. If this happens, use AppCleaner to get rid of it and all related files. If you see any button that says: Start Now, Download, or similar, be sure that it is for something you want. If you are in doubt, call Apple or a MAGIC guru. Advertisers (some on CNN, for example) can lead to evil files; some are legit, but not all. Question: What about Adobe Flash? Answer: You may need Adobe Flash for some applications. The best way to get it is to go to Adobe directly. This way, you'll avoid downloading something evil. An option is to get it only when you need to use it and then, with AppCleaner, get rid of it until you need it again. Question: How do I get App Cleaner? Answer: You cannot get it at the App store. Instead go to: https://freemacsoft.net/appcleaner Look for a shopping bag with a recycle sign on it. Robert demonstrated how to use AppCleaner. Beware of any Top Ten list. This often is a list compiled by those who pay to be on it. Robert then showed a Top Ten list of anti-virus software from PC Magazine. The one he recommends is ClamXav. BitDefender is also good. Beware of Norton. Question: I thought Macs didn't need protection. Answer: They don't! Evil must be invited in by you. Extra protection is always good 'just in case'. Robert runs ClamXav once a month just to see if he has picked up anything. Then he posts any concerns on the Magic website. He also recommends Malwarebytes, which looks for evil items (not viruses) that take over your browser and steer you to the wrong places. Evil that comes from email: Ron Sharp includes in every monthly Magic newsletter an ongoing column about evil emails, When you get any questionable email, look for its address to make sure it comes from the place it is supposed to be from. A lot of spam email comes from overseas and can be detected by grammar and spelling errors. Sometimes they have black words on a black background or white words on a white background that just look like empty spaces. Select the area and you'll be able to see the words. Don't click on anything (especially links) in any email that looks at all suspicious. II. iPhone Camera Tips and Tricks Click on the camera icon on the initial iPhone screen to get to the camera quickly. In addition to clicking on the main round button to take a photo, you can use the side (volume) buttons. If you have earphones, you can use the clicker on the earphone to take a photo. To get to the camera quickly, put the camera icon on your dock. You can also use the swipe-up menu. Composing pictures: Select Grid (Settings/Camera), and a grid divided into thirds will show on the screen so that you can observe the "one-third rule": Put the item of interest in a one-third position in a photo. In addition to Grid, in Settings/Camera, you can turn on Scan QR codes, Use Smart HDR, choose video and slow motion speeds, and Keep Normal Photo. Question: l'm leaning toward using the iCloud for photos, because I can delete photos on one device and then they are deleted everywhere. Answer: The Cloud is very useful for storing photos when you are short of space on your computer or other devices. When you are taking a photo facing downward (holding the phone horizontally), with Grid selected, you'll see, two crosses. Align the two crosses to make sure the phone is in the right position (perfectly parallel to the image). Robert demonstrated switching from Photo to Square, clicking on the 1x or 2x to change magnification, and using the Panoramic feature (both moving horizontally to take wide shots and moving vertically to take tall shots). Choosing the 2x magnification on the new iPhones is better than just moving your fingers to enlarge the image; the latter is only a digital increase rather than an optical magnification. Portrait mode allows the person to be in focus and the background to be out of focus. You can adjust this a bit to change the depth of focus. You can use Portrait mode on iPhone XR, iPhone XS, iPhone XS Max, iPhone X, iPhone 8 Plus, and iPhone 7 Plus. When you are taking a photo, tap the screen where you want the focus to occur. A box will show at that spot with an image of the sun beside it. You can then adjust the exposure by moving the sun up and down. For sunsets, you can focus on the sun and the elements in front of it will be in silhouette. When you tap to get the little box, the camera holds that spot as the area of focus until the photo is taken. You can focus on a background spot where you plan for something else to enter the foreground. Robert showed photos showing these effects. Use HDR (High Dynamic Range) to balance an exposure. Burst mode: Keep your finger on the button for taking the photo and the camera will keep taking successive photos. This is great for motion photos; you can then select the best one. Live photos: (select the symbol with concentric circles at the top of the screen) are like a burst, but you can choose to use them together like a movie and make them into a loop or a bounce. Live photos is a 3 second video.It just gives the photos a little action or you can set it to loop and so the action replays. Make sure you know if it is on because it will use a lot of space by taking many photos. You can combine the photos for interesting effects in which some items that don't move are in focus, and others that move are a blur. Time Lapse: takes a photo every so many seconds. You can use it as a movie. Robert showed the ferry coming into Keystone taken with Time Lapse over several minutes. He also showed a phone/camera holder that he can clamp onto a table for Time Lapse photos to keep the phone very still. If you have an Apple Watch you can use it to click the shutter, and not move the camera/phone at all. These features are all explained in greater detail at https://iphonephotographyschool.com/iphone-camera/ or just https://iphonephotographyschool.com Question and Answer period (short because the program and related questions took most of the meeting time) Question: On my iPhone, I use the thumb print; now it mostly does not work. Answer: You might need to reset it. You can set it to recognize any of three or four fingers. You can also program it several times for one finger. Question: Is it preferable to log off your computer or shut down at night? Answer: If other people are using the computer, you might need to leave it on. It's better to shut down every night if you can to save energy (and reduce global warming) while also clearing out all the RAM thus reducing the chance of errors. Announcement: There is still room in Monday's Mac Essentials class. Meeting was adjourned at 6:05. \rMinutes were very kindly taken by Madelyn van der Hoogt in the absence of Secretary, Penny Holland. MAGIC MomentsLetter from AAUW memberDear Board Members: I won one of the Ipads you donated to the Whidbey Chapter of the American Association of University Women, and this is a quick note to thank you for a wonderful donation for a worthy cause. In addition to the fun an excitement we had with our raffle, we raised enough money to fund a scholarship to send a girl to Tech Trek. And I'm still floored that I won a beautiful iPad! Again, so appreciated. Regards, Secure MAGIC websiteThe MAGIC website is and has always been secure with a security certificate thanks to Whidbey Telecom. This means that you can reach the website by using: The old URL will still work so you do not have to change it if you do not know how to edit your Favorites. MAGIC Classes for 2019A continuing schedule of classes is being set up for the year. Any member wishing to see us provide these or any other classes should contact us at Future PresentationsWe are working on a schedule for Meeting Presentations for the rest of the year. What would you like to see? Send me an email and we will try and include it. Have you got some experience or insights with Apple products and uses that you would like to share? Contact me and we will find a slot for you to present it. Swaps and SalesDon't forget to check out the swap page of this website. 
Note: This Software Update section of the newsletter lists the most relevant Apple updates. Not all updates are listed for all products. Additionally, I'll add other pertinent updates on occasion. Apple releases macOS Mojave 10.14.5, which includes ZombieLoad fix for Intel CPUsby Roman Loyola, macworld Apple has released version 10.14.5 of macOS Mojave, an OS update with a few fixes, but the main new features are AirPlay 2 support and a patch for the ZombieLoad vulnerability. With AirPlay 2, your Mac will be able to share videos, photos, music, and other items to AirPlay-enable devices, such as TVs. Also included in the update:
Apple also issued a iTunes Device Support Update, which "ensures proper updating and restoring for iOS devices using iTunes for Mac." ZombieLoad update for Macs released after 2011 The macOS 10.14.5 update includes a patch for the ZombieLoad vulnerability, which was revealed on Tuesday and reported by TechCrunch, Wired and other outlets. ZombieLoad affects every Intel-equipped computer dating back to 2011. According to an Apple Support Document, macOS Mojave 10.14.5 protects "against speculative execution vulnerabilities in Intel CPUs." The document also states that the fix affects Safari "with no measurable performance impact," but if a user is running full mitigation for Microarchitectural Data Sampling (MDS) vulnerabilities, you may see a reduction in performance of up to 40 percent. How to install macOS 10.14.5 Before installing the update, perform a backup of your Mac, just in case a problem occurs. Once that's done, go to System Preferences > Software Update to run the update. The installation will take several minutes and your Mac will need to restart. 
Apple releases iOS 12.3.1, fixes VoLTE and iMessage bugsby Jason Cross, macworld Apple has issued an unexpected iOS update. Version 12.3.1 was just released, with no public or developer beta testing preceding it. It's unusual for Apple to release an iOS update on a Friday except in cases of critical, high-profile bugs. Fixing bugs is exactly what this release does. The official release notes for this update are brief:
If you've had problems making phone calls, you might have been hit by that voice-over-LTE bug. The bug with filtering and reporting in Messages also seems important, but neither of these bugs were widespread enough to garner national attention. 
Opinion: My take on everything Apple announced at WWDC 2019by Ben Lovjoy, 9to5mac 
I'd normally write one or two comment pieces on the things that most interested me, but there were so many interesting announcements yesterday that a single piece providing my take on all of it seemed the best approach. Let's start with what I saw as the headline on the software side … iPadOS Apple made a more powerful version of iOS 13 for the iPad, and rebranded it as iPadOS - something many of us wanted. While the iPad Pro isn't trying to be a Mac, it is a grown-up device and it needs a grown-up operating system. Not macOS, but rather a tailored version of iOS, designed to take advantage of the additional capabilities of the iPad. What some people have termed padOS. Yesterday, Apple granted that wish. It didn't give me absolutely everything I wanted - we did technically move beyond the static grid layout on the Home screen thanks to that widget option, but I'd have liked Apple to have gone a lot further there. However, we did get a lot. Multiple windows per app, OS-level support for SD cards and external drives, desktop rather than mobile browsing … and some neat smaller touches like a smaller keyboard and a new three-finger gestures for easier cut/copy/paste and undo. I also got another big thing I wanted, admittedly hidden away in accessibility options: trackpad and mouse support. Finally, the iPad can now act as a wired or wireless external monitor for the Mac without the need for third-party software. iOS 13 I must say there weren't any individual iOS 13 features that wowed me, but there were a succession of really nice enhancements which will add up to a significantly better feel. Some of these are cross-platform things I address under macOS Catalina, below. I do have to mention one small thing, though … I joked before the keynote that we'd all remember where we were when Apple finally fixed the volume indicator after years of complaints. We first revealed this was happening in iOS 13 in a report back in April. The existing volume indicator is so terrible it became a meme. I did hope that Apple would simply copy the YouTube indicator, which strikes me as perfect: it's clear and obvious, yet completely unobtrusive. However, Apple's approach is certainly a massive improvement, with an initial large indicator quickly being replaced by a slimline one. HomePod music handoff and multi-user features I'd long called for music Handoff between HomePod and other devices. So I could start listening to something on HomePod at home, and continue listening on my iPhone when I leave, or vice-versa: be listening through headphones while out, then continue on HomePods when I got back. Yesterday, I got this wish - along with multi-user support on HomePod. Finally, it will be able to recognize different voices, and play appropriate music for each family member, as well as handle personal requests for each person. macOS Catalina Another wish finally granted, this one from 2015: a standalone Music app on the Mac! Let's have a new OS X Music app just like we got a new iOS one. Have it be a music player, and a means of transferring music to iOS devices, and nothing else. Strip away absolutely everything that isn't about music […] Pull out Podcasts into their own app, exactly as per iOS. Apple yesterday gave us both these things. I didn't get everything I wanted, but I did get the most important things. I've already mentioned Sidecar, allowing an iPad to easily act as an external monitor. We also got two key security enhancements: Activation Lock on the Mac, and the new cross-platform Find My feature: where even a sleeping Mac's location can be tracked by relaying its position via other nearby Apple devices belonging to strangers. Voice Control is a huge deal for many users with disabilities. There are already screenreader apps that do some of this, but these are often clunky. Apple has always prioritized accessibility features for its devices, and the way Voice Control works looks wonderfully quick and easy to use. Again, there were many other improvements, but these are the ones that stood out to me. watchOS and tvOS The new health and fitness features are small but worthwhile improvements - especially the ability to track trends over time - but overall I didn't think the watchOS changes were a big deal. The App Store may be to some, but to me this was more for Apple than for me. I'm never going to browse apps on my Watch, but it does bring Apple closer to the point at which it can sell the Watch to people who don't own an iPhone. I haven't had a TV for 20 years, so tvOS passed me by as usual. SwiftUI I'm not a developer (the last programming I did was in BASIC and Pascal back in the 1980s!), so I'll let others deliver a verdict on this, but judging from what I could see, and the audience reaction, this is a pretty powerful new tool that should make life easier for developers. The Mac Pro Apple completely missed the mark with the trashcan Mac Pro, offering very little of what pro users really wanted - which was plenty of power and expansion options. Boy did the company deliver that yesterday! The options available with the new modular Mac Pro are insane. A Xeon processor with up to 28 cores. An incredible maximum of 1.5TB of RAM! The option of up to two dual-card Radeon Pro Vega II GPUs (four GPUs total)! Afterburner allowing real-time editing of three streams of 8K video or 12 streams of 4K. A thousand tracks in Logic. I could go on, but a maxed-out one of these will satisfy the needs of the most demanding pros in the business. Of course, pricing will be as insane as the power of the machine. $6000 gets you an 8-core machine with just 32GB RAM and only 256GB of SSD storage. A maxed-out version is probably going to cost you $50k or more - the price of a nice car. Indeed, there are parts of the world where that will get you a house. But I think Apple had to do this. Having erred so badly in one direction, it had to prove that there is no pro on the planet who could say the new machine didn't meet their needs (financial ones excepted …). Almost nobody is going to buy a maxed-out one - perhaps a handful of big movie studios - but the fact that it's there is important to Apple's narrative. And whatever lesser machine you want, you'll be able to configure it. Pro Display XDR Apple has taken the same tack with the new Apple display, the Pro Display XDR. Once again, it had to do this: offer something which will satisfy the needs of any pro. 6K (over 20 million pixels), true reference modes, P3 gamut 10-bit color, 1600 nits peak and 1000 nits constant, 1M to 1 contrast ratio, single-cable connectivity, and even a matte finish again - something I still miss from my former 30-inch Apple Cinema Display. Again, the price reflects the power. $5k for the basic model, an insane $1K extra for the low-reflectivity finish and an utterly crazy $1K again for the stand. I mean, yes, it looks like a very nice stand, but basically a less sophisticated version of the Microsoft Surface Studio one, which comes included with the machine. Everything Apple announced at WWDC - my verdict Not everything Apple announced at WWDC met my expectations - but there was a lot to like. iPadOS was the big one for me, finally letting us use more of the power of the hardware. A bunch of other iOS 13 features which are individually small but will add up to a significantly enhanced experience. SwiftUI looks like a big help to developers. The Mac gets better security, iPad monitor support and - best of all - standalone Music, Podcast and TV apps. The HomePod gets music handoff and multi-user support. The Watch gets some nice health enhancements. And well-heeled pros finally get all the Mac Pro and display they could ever have asked for. Overall, I give the event 8/10. Apple announces macOS Catalina: Music, Podcasts, TV app, Sidecar, Find My, Voice Controlby Benjamin Mayo, 9to5mac Apple has just announced the latest version of its desktop operating system, macOS Catalina. 
macOS 10.15 Catalina brings the death of iTunes and brand new Music, Podcasts and a TV app. iOS device sync has moved to the Finder. Podcasts features machine-learning powered search, by finding text that was spoken in the podcast. The new TV app looks a lot like the TV app from iOS. Compatible content playback includes 4K HDR and Atmos content. Apple is also allowing users to use their iPad as a second display for their Mac. They are branding this feature as 'Sidecar'. Apple is adding a new accessibility feature called 'Voice Control' to macOS and iOS that lets users control the entire OS by speaking commands. You can edit text, open apps and files, scroll around the interface, select items, share photos and much more. Apple uses on-device processing to offer the rich navigation and dictation features. Apple is also launching a new app called 'Find My' which combines Find My iPhone with Find my Friends. It also converts all your Apple devices into Bluetooth beacons. This means it is now possible to find offline devices based on proximity from anyone in the world. Macs with T2 chips now feature Activation Lock for additional security. The new Photos and Reminders redesign are also available on the Mac. Screen Time is also coming to the Mac, so users can combine their activity graphs and screen limits across every Apple device. Apple is also bringing its UIKit on the Mac framework to allow developers to bring iPad apps onto the Mac very rapidly; the Marzipan project has been formally named 'Catalyst'. Apple says the app experience should be significantly improved than what was seen in the Voice Memos, News, Home and Stocks app introduced in Mojave. Twitter will be using Catalyst to bring an official Twitter client back to the Mac. Apple invited Atlassian to demo a new JIRA bug reporting client for macOS, by porting their iPad experience. macOS Catalina will be available as a free software update this fall. How to buy a refurbished Mac, MacBook, iPhone, or iPad from Appleby Roman Loyola, macworld 
Looking for a way to save some money on the latest Apple products? Consider a refurbished MacBook, refurbished iPhone, or refurbished iPad from the Apple Certified Refurbished store. A refurbished product is just like a new, but at a lower price. Here's a quick guide with links to the best deals you can find on the refurb store, along with a FAQ guide if you want to know more about the ins and outs of the Apple Certified Refurbished store and buying a refurbished MacBook, desktop Mac, iPhone, or iPad. What happens to music ripped from CDs in the new Mac Music app?by Ben Lovejoy, 9to5mac The decision to retire iTunes in favor of a standalone Mac Music app (alongside separate Podcast and TV apps) will please many of us, but it did leave a few unanswered questions. With Apple these days very focused on streaming music, what happens to music ripped from CD once we make the switch to the new Music app in macOS Catalina, for example … ? ArsTechnica got some brief answers from Apple. First, our iTunes libraries - with their mix of ripped, downloaded and streamed music - are safe in the new Mac Music app, and will continue to sync with the cloud. Apple Music in macOS Catalina will import users' existing music libraries from iTunes in their entirety, Apple says. That includes not just music purchased on iTunes, but rips from CDs, MP3s, and the like added from other sources. Further, the existing feature that synced users' non-iTunes files to the cloud will continue to work, and of course, users will still be able to buy songs from Apple. Apple is not turning Apple Music into a streaming-only experience. For the most part, the end of iTunes seems to be an end in name only: key features will be retained in the Music app. Apple also revealed yesterday that syncing iOS devices like iPhones and iPads will now take place in Finder, rather than any of the new apps. However, if you were hoping this might mean simple drag-and-drop access to your devices, sadly this won't be the case. When you plug your iPhone, iPod, or iPad in, you'll see it in the sidebar for Finder just like you would any external drive or USB stick. But when you click it, you won't just see a file system like you would with those accessories. Instead, you will be presented with an interface very similar to the one you're used to in iTunes, with many (if not all) of the same features. So expect the new Finder to look very much like the old iTunes when it comes to syncing. ArsTechnica also confirmed that nothing changes for Windows users - they are stuck with iTunes. Many people use iTunes to manage their media libraries in Windows—not just music, but videos and podcasts, too. Apple announced today that iTunes will be broken into multiple applications in macOS, but the company didn't specify onstage what will happen to the same program in Windows. The answer, it turns out, is not much. Apple says users of iTunes under Microsoft Windows will not see any changes. It won't be broken up into several apps; it will work just like it does now. However, Apple did not provide any clarification about what support will be like for future features. The company simply says that Windows users will continue to have the same experience as before and that it is not announcing any plans to end support for iTunes in Windows. The new Mac TV app will also offer the same functionality as an Apple TV 4K in terms of displaying content on a television (via an HDMI adapter), but you'll need a 2018 or later Mac for Atmos support. How to Lock Files on the Mac (And Why You Might Want To!)by Melissa Holt, tekrevue Your Mac has a built-in way to prevent changes to files and folders, which is useful if you have a folder full of resources you need to protect, for example, or if you would just like to make sure that certain files don't get accidentally edited. If you lock a folder, anything within it can't be changed or deleted (though you can move the entire folder to the trash if you bypass a warning when you try). If you lock a file, no changes can be made without unlocking it. So if this sounds awesome to you, here's how you can protect your stuff! Lock Files in macOS
Locking Files Within an App There is another way you can do this for some files while they're open (depending on whether the program you're using allows it):
Regardless of the method you use to lock a file, attempting to edit that file will display a warning message. You must either unlock the file or create a duplicate in order to make any edits. You'll receive a similar warning if you try to delete a locked file or folder. 
So obviously this isn't intended as a super-unbreakable security measure or anything since you can bypass it or disable it whenever you want. You'll use this just to keep yourself (or anyone else who accesses the same files you do) from accidentally doing something goofy. At least a warning or two will stand in the way if you try! Protection from online evil *by Robert Elphick, MAGIC This article is based on a presentation made during the May meeting of MAGIC Macs are safe from any attempt to put viruses or other evil onto your computer without your knowledge. However, evil can get in if you let it, generally by clicking on a button or link in an email or on a website. In order to be sure that your Mac has maximum protection, here are several actions you should apply:
Once you have ensured that these protections are in place then keep your operating system up to date. Updates include protection from new evils that get invented. Evil that is imported from websites and/or emails is an ongoing subject with new inventions by evil people coming all the time. If something seems too good to be true or too scary to be true then it probably is not true. Some of these evils are hard to spot. Keep reading the Malware and Mischief columns that appear in the MAGIC newsletters. If MAGIC finds out about an evil that we all need to combat, every effort will be made to contact all MAGIC members with any instructions that you might need. 
iOS 13 brings detailed street view imagery to Apple Mapsby Benjamin Mayo, 9to5mac  As part of iOS 13, the new Maps app includes better organization of favorite places. It also adds support for what Apple calls 'Look Around', an Apple take on the popular Google Maps Street View feature. You can jump into this mode by tapping a binoculars button in the Maps app. The binoculars only appear when Apple has imagery for the current area — right now the easiest way to find somewhere to try this is to search for the Columbus Tower in San Francisco. When you first press the Look Around button, a small rectangular overlay appears over the top of the map cartography. This Look Around window shows you the street-level imagery from the current location. You can pan and zoom around in the small picture-in-picture, or drag on the Map and move the placemarker laterally. If you roughly drag, it will snap to the nearest road. You can stay in this window if you just need to get a quick glance or press the Zoom button to make the experience go full screen. Identifying elements, like human faces and car number plates, are blurred out. Continue Reading and see video.... 10 lesser-known Apple Maps features you should check outby Jason Cross, MacWorld

Maybe you don't think Apple Maps is as good as Google Maps. Honestly, it's probably not. But it's already on your iPhone, it gets better with every update, and it does a better job of protecting your privacy. As the new Apple Maps data starts rolling out across the country, it's going to be worth getting to know. With these tips, you may find using Apple Maps more palatable, even enjoyable. Table of Contents
Apple releases updated $199 iPod touch with A10 Fusion, up to 256GB of storageby William Galagher, appleinsider About four years after its last update, the iPod touch gets a refresh with Apple adding an A10 Fusion processor. 
Apple has released the first new iPod touch since July 2015 with this new model improving on its predecessors' specifications. Sporting the A10 Fusion processor, the new iPod touch costs $199 for 32 GB of storage, $299 for 128GB, and $399 for 256GB, the latter being a new larger capacity option for the product line. "We're making the most affordable iOS device even better with performance that is twice as fast as before, Group FaceTime and augmented reality starting at just $199," said Greg Joswiak, Apple's vice president of Product Marketing. "The ultra-thin and lightweight design of iPod touch has always made it ideal for enjoying games, music and so much more wherever you go." Weighing in at 3.10 ounces, the new model measures 4.86 inches long and 2.31 inches wide, and 0.24 inch or 6.1mm thick. The four-inch Retina multitouch IPS display has a resolution of 1136 by 640 pixels, giving it a pixel density of 326ppi, with the screen also offering a contrast ratio of 800:1, and 500cd/m squared maximum brightness. On the back is an 8-megapixel autofocus camera with an f/2.4 aperture and a five-element lens, auto image stabilization, a hybrid IR filter, and HDR support, which is capable of 1080p video at 30fps and slo-mo at 120fps. On the front is a 1.2-megapixel FaceTime HD camera with auto HDR for photos and 720p HD video capture. Connectivity is provided via Bluetooth 4.1 and 802.11ac Wi-Fi, as well as a 3.5mm headphone jack, and Lightning for data transfers and charging. Battery life is said to last for up to 40 hours for music playback, and up to 8 hours for video. This is the seventh generation of the once beloved iPod touch and marks the cheapest entry point for new iOS users. How to tell which apps are draining your iPhone batteryby Charlie Sorrel, cultofmac Do you find your iPhone battery running out of power quickly? Read on for how to tell which apps are draining your iPhone battery the most. While it's inevitable that batteries will retain less of a charge as they age, there are some steps you can take to keep your iPhone powered on for longer with more efficient use. How to tell which apps are draining your iPhone battery:
Once in Battery settings, choose if you'd like to see your last 24 hours of usage or the last 10 days.  As shown above, you'll see the apps listed by battery usage. If you tap "Show Activity" or the percentage next to an app you'll get a breakdown of how much time was spent in each app. If you can adjust the time you're spending in the top few apps that are draining your iPhone battery the most, your iPhone should last longer on a charge. You can also make use of the iOS feature, Low Power Mode, which reduces your device's background activity. You can turn that on at the top of Battery settings or in Control Center. Alternatively, you can pick up a highly-rated portable power bank for as little as $18 or use a battery case to help keep your iPhone juiced up. Or if your battery is really performing poorly, you can reach out to Apple about a battery replacement if you're not ready to buy a new iPhone yet. How to Navigate the Photos App on Your iPhoneby Hallei Halter, iphonelife The Photos app stores all the photos you take with your device, and if you're like me, you have hundreds of photos to scroll through to find the ones you want to share. Here's a general guide to navigating the Photos app, so you'll be able to find, organize, and share your photos with ease. In this article, I'll simply show you the different tabs and their uses in the Photos app. If you have location services enabled on your iPhone, your photos will have a location tag. This will help identify photos you took on vacation, for example, and can also help you find certain photos as you'll be able to search by location in the Photos app. Apple announces brand new iPadOS: redesigned home screen, multi-window apps, plug in a USB thumb drive, moreby Benjamin Mayo, 9to5mac Apple has rebranded iOS for the iPad as iPadOS. The homescreen is denser with more icons per page, and you can slide out a permanent widgets column on the left of the screen. You can now have multiple windows per open application, in split views. There's also new link previews when long-pressing. The iPad now supports external disk drives and SD cards natively; just plug in and access from the Files app.  Presentation of iPadOS iCloud Drive now supports folder sharing, not just files. The new Files app includes column view which resembles macOS. Directories from attached storage show up in the Files app. For cameras, there's a way to launch your favorite third-party image editor — like Lightroom — automatically. Apple is also bringing "desktop-class" browsing to the iPad, with better compatibility for web-apps like Google Docs or Squarespace. iPad Safari is also gaining new keyboard shortcuts and a download manager. Apple is also adding custom font support to iPadOS. You can download font libraries from the App Store. There are new three-finger gestures for cut-copy-paste, including a three-finger swipe to undo. Apple Pencil latency is dropping from 20 milliseconds to 9 milliseconds for even more responsive interactions when using a digital stylus. Markup is integrated system-wide, so you can annotate a screenshot or an entire document. A PencilKit API is available for third-party apps. There's a new compact layout keyboard mode for the iPad, which shrinks down the keyboard to only occupy a fraction of the screen space. 
Use Siri on your Apple TVfrom Apple Siri takes the work out of watching TV, finding apps, and more. Simply ask for movies, TV shows, or apps, and Siri finds them for you. It's that easy.  Here's where you can use Siri Siri is currently available on Apple TV 4K and Apple TV HD in these countries, regions, and languages: Australia (English), Brazil (Portuguese), Canada (English, French), France (French), Germany (German), Japan (Japanese), Mexico (Spanish), Netherlands (Dutch), Norway (Norwegian Bokmål), Spain (Spanish), Sweden (Swedish), UK (English), US (English, Spanish).* Ask Siri Hold down the Siri button on your Siri Remote, say what you want, then release the Siri button. Siri searches across popular apps, depending on your country or region, then shows your viewing options or the answer to your question. Siri won't talk to you, so it won't interrupt what you're listening to or watching. If you press and release the Siri button, Siri will give you tips and suggestions. See some examples below. HomePod gets multi-user support, along with music handoffby Ben Lovjoy, 9to5mac  HomePod is finally getting multi-user support. First, it will learn the musical tastes of each user, recognizing their voice. This means that each person in the home can make requests like 'Play some music' or 'Play my favorites' and HomePod will automatically play appropriate music … Second, the voice recognition extends to personal requests. Currently, only one user can have personal requests enabled, so if anyone asks HomePod to read their latest message, or their upcoming appointments, the speaker will always access that person's data. (You do have the option of not enabling personal requests at all, to protect your data.) But with multi-user support, HomePod allows multiple people to have personal requests on, and it will recognize their voice and respond with each person's data. HomePod is also finally getting music handoff from the iPhone, something we requested just over a year ago. Apple officially announces tvOS 13 for Apple TVby Guilherme Rambo, 9to5mac Apple has unveiled tvOS 13, the newest Apple TV operating system, on stage at its WWDC 2019 keynote. Earlier on today's keynote, Apple previewed one of its original shows, "For All Mandkind", that's coming to Apple TV in the Fall. The new version of tvOS will have support for multiple users, every user gets their own "up next" queue. Switching between users can be done through a brand new Control Center that's available in tvOS 13. Other content that's personalized includes Music, which will also display lyrics in sync with the music that's being played. Apple is also extending support for Xbox One and Playstation DualShock 4 game controllers that will be able to control games on Apple TV, including those available in Apple Arcade, to be launched later this year. Apple TV is also getting beautiful underwater HDR screensavers produced in a partnership with BBC Natural History. 

by Penny Holland, MAGIC* 


Those were the days! 
When FaceBook was young and innocent! 
Malware Examplesby Robert Y Elphick, MAGIC * Below is another selection of emails and browser popups that are up to no good. Never click on anything in an email that is even only slightly suspicious. Macs are only vulnerable to malware that you invite in by clicking on the links or zip files in these emails. So don't touch them! 
This guy set this email to look like I sent it to myself so he could prove that he had hacked into my computer. In fact it is easy to set your email program to say your emails are from anyone you choose. The spelling is terrible. The quality of the text is bad because it is really a graphic. The content is outrageous. NEVER respond to anyone who wants gift cards or Bitcoins in payment - They are evil. No, they cannot hack your Mac. 
A MAGIC member got this. It is Phishing. Report these to the contact at the bottom of this article and then delete them. You have not been hacked. 
This is a scam. DO NOT CLICK. This had several pages that were blank - by selecting the blank area I could see that there was white text on a white background, the text was all rubbish. Tom Selleck does not do reverse mortgages! 
This one also had several pages of white (invisible) text on a white background. DO NOT CLICK on the links. 
This one also had several pages of white text on a white background. It is Phishing DO NOT CLICK on the links. 
Looks convincing - But I do not use FedEx! DO NOT CLICK on the links. 
Someone is still trying to abuse Whidbey Telecom. It is more Phishing Note the From address. DO NOT CLICK on the links. Below is what it looks like in a full text editor 
And finally, I found a disturbing article about Facebook apparently spying on Competitors. Go read it at this BBC news site. Internet CrimeAny one bothered by internet criminal activity should report it to the Federal Bureau of Investigation Internet Crime Complaint Center (IC3) at this web page. This includes phishing, malware, spoofing, any demand for money. 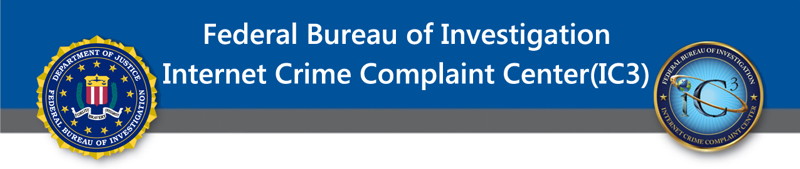

Delete your emailby Ron Sharp, MAGIC * Many of you may not realize that most email servers do not delete your email. I was surprised myself to see that my email server had saved all my email, thousands of emails. If you use Apple's Mail app there is an option in the Mail Preferences to "Remove copy from server after retrieving a message:" immediately, after one day, after one week, or after one month. 
Therefore you would normally expect the mail to be removed off the server automatically. But I found out that this option doesn't always work. It did't work for my server and they blamed it on the Mail app. That might be the case, but this option has worked for me in the past. So if you're concerned, you should log into your server website and check for old email. I noticed this when I set up my mail on a new computer and the Mail app said "Downloading 4,000 emails." One person I was helping with an email setup had 14,000 old emails trying to download. Whoa! If you access your email by going to the server site using a browser like Safari, then check you old email there and delete what you don't need. It can be somewhat frustrating figuring how to delete a large number of emails at once from the servers site, but it can be done. Otherwise the servers email limit will be reached and anyone trying to email you will get their email returned with the message that the mailbox you are trying to send to is full. That doesn't happen too often because the servers storage is generally huge. You should also check your mail application for downloaded mail that should be deleted. Again, check your Mail app preferences and see that your mail Trash and Junk folders are set to automatically delete. Below is what that looks like in Apple Mail Preferences. 
And if you have your "Sent" mail set to "Never" delete, then you need to go through it manually once in a while and clear it out. It's kind of like your Macs Downloads folder that gets filled up and can be cleaned out occasionally. But that's another subject. My iLife Storyby Ron Sharp, MAGIC * Here is a story about my digital life, how I use my devices. I'll tell you about my device use for the chance that anyone can derive useful tips, so it's up to you to make this article useful! I'll limit my story to mostly relevant actions so my story doesn't seem too insignificant. Now that I've relinquished blame for an inconsequential article, here we go. First thing in the morning I grab my iPhone and turn off Airplane mode. I turn that on at bedtime for a couple reasons. I use my phone as my nightstand clock, so I feel it may be healthier not to have cell and wi-fi signals right next to my head all night. It also saves a lot of power, extending time between charges. Only occasionally do I forget to turn Airplane mode off for a few morning hours, but in those rare instances, it's often not long before I need to use the phone for something which then reminds me, of course. I read the news while eating breakfast. I use and iPad and Apple News for that. I really like the Apple News format and function and the iPad is an easy fit. I haven't tried the new subscription Apple News +vyet. With the regular Apple News I choose the news sources that I want, and the layout and function works well. Occasionally I'll check the weather during the day using the Weather app on the iPhone. There are a bunch of weather apps you can get via the App store but the basic one that comes on the iPhone suits me. I have it set for 8 cities, one for the location of many of my friends and relatives and then Palm Springs so I can fantasize about an impromptu trip. This app displays an hourly temperature throughout the day and displays a cloud or sun icon as well as the coming week of weather. You can always click through with a tap for more information from the Weather Channel via Safari. Before heading out for any appointment or project I read my email on my laptop and deal with any issue or bills, that need attention. (I do also check my email many times during the day.) Some emails may direct me to a little research via the internet. And before I jump off the computer I check the stock market. It's mostly an interest thing like reading the news and keeping up on world finance. During the course of the day I may get a couple text messages to respond to. Sometimes they annoy me with the trivialness of them, but usually I appreciate that the messages were texts and not phone calls so they can be answered at more convenient times. If I'm shopping for supplies for a house project or even for groceries I often start and refer to a list on the Notes app on my iPhone. I find it to be super useful. The Notes app accepts voice commands so making a list is quick with no typing. When shopping for particular products I occasionally photograph a part or product to replace and add the photo to my Notes app. I also keep track of notes and numbers for personal use and keep that info in a " Locked" note. So a password is needed to access it. I use the phone Camera often. If there is something unusual, or just a brightly colored blossom that gets my attention I'll photograph it. I take quite a few photos but I typically review them before the end of the day and also typically delete them. I may get one or two keepers. I'll label them when I view them on my laptop. If I'm traveling to unfamiliar destinations I sometimes use the Apple Maps app. I find it works well, as long as my mobile carrier signal is good. I've used other map apps and prefer Apple. Google maps is really the only one that may be better than Apple's, but that's just an opinion. Also, Google and others consume more battery power, so I've read. I'm really a fan of using Apple apps on Apple devices when they are available. They are often integrated to work with other Apple apps seamlessly. For instance, using the Contacts app, you can click on the address of a contact and the Maps app will open to their location. Not only that but in the top corner of the map window will be an arrow to go right back to the contact list. This is only a minor example but it's indicative of app integration, particularly with iOS. Here are some non apple apps I use. I find banking apps very useful. It's makes it so easy to deposit a check by photographing it rather than driving to my bank. I also use a library app to access and read library books. There are two different apps available for Sno-isle Libraries. One handy app I've used in the past is a piano tuning app. It works great showing the note and how far off it is. I put a little music on my phone but I don't really use it much. The few times I use the Music app I'll stream music to my home stereo or a bluetooth speaker. Other phone apps I use are the Clock timer, the Calculator, the Pages app (for the MAGIC newsletter and often for recipes) and very frequently use the Calendar. I make appointments and set the default on the Calendar to alert me one hour before each event. It's more a reminder than the actual Reminders app that I never really use. I'll use the Compass and level app occasionally, and I have used the Measure app that I thought was pretty cool but I find it's not really accurate or convenient enough for most things I measure. I also use a drawing/painting app on my iPad. It's a fun and entertaining way to be creative and you don't have to dig out paints and brushes and no clean up afterward. Also easy to delete a project! I keep track of data for a number of projects using the Numbers spreadsheet app. I keep track of usual things like finances and utility service, but have spreadsheets/charts for auto maintenance and for battery replacement for things like smoke alarms. So at a glance I can see when the battery was last replaced for each device. Oh, one other thing. I use my phone for phone calls too! Since I'm not a big phone talker, my conversations are usually short. In fact, on average I charge my phone every other day, or sometimes I go two days without charging. I make a point of turning off Bluetooth until I need it. And turning it off via the control panel doesn't really turn it off. That only disconnects the current bluetooth device. You must got to Settings>Bluetooth and turn it off there. You can also turn wi-fi off when you're not using it. It saves a little battery level but can be a bit inconvenient to turn it on and off all the time, but some users may rarely use your phone for accessing internet data. The other day I tried to use the Apple TV app remote feature on my iPhone to control my Apple TV. It worked ok, but the regular Apple remote works well and you can use Siri voice commands for the Apple TV with either device. So there you are, a master device strategy laid out before your very eyes. If you thought you'd be bored, you may now realize instead you're enthralled with possibilities! If you have any thoughts on this or your own digital uses, feel free to comment. MAGIC, the Macintosh Appreciation Group of Island County, serves people who use Macintosh computers, software and peripherals. Our goal is to share information and get answers to questions to make us more productive with our use of technology. Our monthly meetings give us a chance to discuss computer problems and share ideas with other Mac users, feature speakers on specific topics, and to keep apprised of Apple news. |










