In This Issue:

Meeting information
Remember to bring your used ink cartridges for recycling. Thank you to Paul Morris who collects and ships the empties. MAGIC is rewarded with a check for our efforts. Minutes of the Meeting - July, 2019The meeting was called to order by Robert Elphick at 4:00 with about 20 in attendance. PRESENTATION How to Use Siri by Gary McIntyre Gary presented a brief Keynote that is available at http://whidbey.com/magicmug/ (under Education) that shows how to set up and use Siri. Following the presentation, he illustrated the steps that are outlined in the Keynote. This website, www.siriuserguide.com/how-to-use-siri, has just about everything you need to know for setting up and using Siri on your iPhone, iPad, or iMac. Here are some things you can ask Siri:
Setup on Your iPhone You can also use Siri on your iMac. Click on the Siri icon in the upper menu bar at the far right. You can also put Siri on your dock by opening Applications and dragging the Siri icon to the dock. When you first turn Siri, you'll be given a series of questions to read aloud, ending with "Hey Siri Play Some Music." Doing this lets Siri learn your voice and intonations. Using Siri for information Getting directions. If you ask where something is, a map opens. If you Allow Locations, it will give directions. Gary demonstrated that Siri doesn't understand when he doesn't enunciate well. Speak clearly and distinctly. When you ask for directions, options appear at the bottom of the window that opens: Drive, Walk, Transit. If you select Transit, Transit options appear: Bus, Subway and Light rail, Commuter Rail, Ferry. Distance and directions to the nearest Transit option are then given. If you ask: Show me the nearest gas station or restaurant, you'll be given its name with directions plus its website, where you can also read reviews, menus, and other pertinent information. Gary demonstrated what happens if your question/command is incomplete or incorrect: "Hey Siri: open Tides." Siri doesn't know an app called Tides. You have to say: "Hey Siri, open Tide Graph" Gary asked: "Hey Siri, play music by Adele." She did. He asked: "Hey Siri, turn down the music," and she did, though you can also do this manually. If you want her to turn it way down, you can say "Turn it down to a quarter"; otherwise she lowers it only a small amount. When you play music, the screen shows the music being played and allows manual control for volume, pause, etc. Note that you can only ask Siri to play music you have either stored on your device or that is in Apple Music or some other music service on your device. You can ask Siri to open Pandora, for example, if you have the Pandora app. You can't ask Siri just anything. Gary demonstrated: "Hey Siri, Can you start World War III?" She answered: Which one? Using Siri to make calls Using Siri for texting and email Question: If you want her to understand you better, can you do anything to get her to know your voice better? Using Siri for Web browsing Question: Can you find out how long the ferry line is? Using Siri to set an alarm Using Siri with Calendar Using Siri for reminders Question: Can you ask Siri two questions? Question: Can you have Siri add to Notes? Question: What are the implications of her listening to you all the time in terms of privacy? BUSINESS MEETING TREASURER: Gary reported the current current balance is $7812.33 OTHER BUSINESS: Robert asked for questions and also for suggestions for future presentations. Topic suggestion: My computer battery life is very short. Maybe a good presentation would be how to maintain my computer for maximum efficiency. Topic suggestion: I am concerned about privacy issues. I am constantly being asked (especially related to Facebook) to Accept or not Accept with conditions. Robert commented that Facebook is using your information. A possible presentation might be: How to protect privacy. Question: Now, all news sources seem to charge a fee. Is there no way to get news for free? Robert replied that there is a lot out there that is free. Apple News is free. Robert also pointed out that when you received printed newspapers, there was a cost. There are news sources that you can subscribe to that are free, some that you can pay for, and some that offer free service plus a paid service that is more comprehensive. With Apple News, for example, if you have a paid subscription you get more. Topic suggestion: Spreadsheet programs that are also data-based like Smart Sheet or Air Table. Sarah Richards said that she might be willing to do a presentation on one of these. Topic suggestion: How to set up a blog Question and Answer Q: Our iPhone keeps saying we are totally out of memory. A: Apple has set the phone up so that when you start an application it stays on. He then demonstrated how to clear applications in use. Press the Home button twice on the older iPhones and then swipe up the open windows to close applications. On the newer iPhones, swipe and hold and then swipe up the open windows to close applications. Q: How can you see how much memory you've used on your iPhone? A: Go to General/iPhone Storage. To reduce memory use, you can choose "Offload Unused Apps" (on newer iPhones) in Settings. You can also Enable iCloud Photos to automatically store photos on the Cloud. Just remember that anything on the cloud may be accessible. Note that some apps, such as Garage Band take up a lot of space. To delete an app: Put your finger on one app until all of them jiggle with an x in each app's upper left corner. You can then click on an app to delete. If you delete an application and you want to get it back, Apple will remember that you bought it and restore it free. Q: I have a problem with a Signature in Mail; my image is too huge. A: In Mail, you can set it up so that a photo, handwritten signature, and/or other message will automatically be added to the bottom of your emails. Drag the selected image into the window that opens when you select Mail/Preferences/Signatures. Usually Mail will scale the image to fit. (Otherwise, reduce the image in Photos or other graphic app.) Q: What about the dangers of 5G radiation? A: The danger from electromagnetic radiation is really, really small, so small as to be undetectable. It does not accumulate; a problem would only come from overexposure from an Atomic bomb or similar very energetic devise. The questioner pointed out that someone from CLEAR is talking to Sno-Isle Library about this. Hoever the meeting is a private meeting (NOT endorsed by the Library) and CLEAR is scare-mongering - there is no Scientific evidence to support their claims. Q: When I want to print a page of typed text, do I have to use Pages? A: No, you can use Text Edit or any other application. Printing is handled by the Mac operating system, not the application. Meeting was adjourned at 5:50. MAGIC MomentsPresentations for 2019The board of directors met 27th July and worked out a schedule for presentations for the remainder of the year. The schedule is based on feedback from members including some of the ideas brought up at the July meeting. The schedule can be found on the Meetings page of this website. MAGIC Classes for 2019A continuing schedule of classes is being set up for the year. We have arranged for iPad/iPhone classes to be held Novenber 5, 6, and 7 2019. Any member wishing to see us provide these or any other classes should contact us at Swaps and SalesThe Swaps and Sales page of this website has been removed. It was not being used and so the board of directors decided to remove it. MAGIC website secureThe MAGIC website is and has always been secure with a security certificate thanks to Whidbey Telecom. This means that you can reach the website by using: The old URL will still work so you do not have to change it if you do not know how to edit your Favorites. 
Note: This Software Update section of the newsletter lists the most relevant Apple updates. Not all updates are listed for all products. Additionally, I'll add other pertinent updates on occasion. macOS Mojave: Apple releases 10.14.6 supplemental updateby Roman Loyola, Macworld In September 2018, Apple released macOS Mojave, the current version of the Mac operating system. (In case you're keeping track, it's version 10.14.) In this FAQ, we'll give you the general details on macOS Mojave: When it will be release, what Macs are compatible, etc. We'll add more details to this article as they become available. On August 1, 2019, Apple released a supplemental update of macOS Mojave 10.14.6. According to Apple, this update includes a fix for an issue "that may prevent certain Macs from waking from sleep properly." [ Further reading: Learn more about macOS Catalina ] You need an internet connection to perform the installation. You should save your work first, and backup your Mac. To install the update: In macOS Mojave, click on the Apple menu and select About This Mac.
How to download and install iOS 12.4 on your iPhone or iPadby Rene Ritchie, imore.com Apple has released iOS 12.4, an important update which adds improvements to the News+ experience on iPhone and iPad, a new wireless data migration tool for moving to a new device, and a security fix for the Walkie-Talkie app for Apple Watch. What's new in iOS 12.4 July 22, 2019: Apple releases iOS 12.4 for iPhone and iPad, iOS 10.3.4 and 9.3.6 for older devices Apple has released iOS 12.4 for the iPhone and iPad, which introduces a number of fixes for News+ and a new wireless data migration tool. At the same time, Apple has also released iOS 10.3.4 and iOS 9.3.6 for older iPhones and iPads that cannot download the current software updates. These patches for older devices fix a GPS bug, as well as implementing a number of security fixes. 
10 incredibly useful Mac keyboard shortcuts you should be usingby Leif Johnson, macworld.com 
If you're not using keyboard shortcuts on your Mac, you're missing out on a big part of the reason why so many people love Apple's desktop operating system. Thanks to Apple's integration of hardware and software, you'll rarely have to reach for your mouse or trackpad once you learn to speak the language of the keys. MacOS has many shortcuts, but I consider these the ones everyone should know. I've tried to avoid (still useful) shortcuts with related Windows counterparts—such as ⌘+A to select all or ⌘+F open the Find prompt—and focus on shortcuts you may not be familiar with if you're new to Mac. And let's talk about that "⌘" symbol. That's the Command key, and it's the key to all the shortcuts listed here. It works kind of like the Control key on a Windows PC, except it's in a handier spot—typically on both sides of the space bar. In the following examples, an example like "⌘+A" typically means you need to hold down the Command button and press A or press both at the same time. If these shortcuts get you hooked, you can even make your own for everything from the system to specific apps by going to System Preferences > Keyboard > Shortcuts and then choosing one of the options on the left. 16-inch MacBook Pro: Everything the rumors tell us about Apple's next notebookby Michael Simon, macworld.com 
For the first time in nearly a decade, a brand new MacBook Pro may be on the way. Rumors have been ramping up for months regarding a brand new 16-inch flagship notebook, expanding Apple's laptop lineup beyond the 13- and 15-inch models its been selling since 2012. Here's everything we know so far. MacRumors reports that IHS Markit analyst Jeff Lin says that Apple will use ninth-generation Intel Core processors in the 16-inch MacBook Pro. Code-named Coffee Lake, the processor has a 2.4GHz base clock speed, Turbo Boost of up to 5.0GHz, and supports up to eight cores. Apple currently uses a ninth-generation eight-core Core i9 processor in its $2,799 15-inch MacBook Pro, but that processor is clocked at 2.3GHz, and supports Turbo Boost up to 4.8GHz. As for Intel's upcoming tenth-generation Ice Lake processor, it won't be in Windows PCs until the end of this year—Apple always follows a few months behind. Macworld's Jason Cross recently wrote about the tenth-generation Intel Core processor and what to expect for the Mac. 16-inch MacBook Pro: Display Obviously, a 16-inch MacBook Pro would represent the biggest Apple laptop since the 17-inch MacBook Pro was retired in June 2012. While we're holding out a sliver of hope for the first MacBook with an OLED display, Apple will likely stick with LCD for the 16-inch model, reportedly sticking with the same True Tone Retina panel and bumping the resolution slightly to 3072x1920. These 235 Apps are Incompatible with macOS Catalina, According to Appleby Jesse Hollington, 9to5mac.com In case you're not yet aware, there are going to be a whole lot of Mac apps that will stop working if you upgrade to macOS Catalina later this year. Now it appears that Apple has actually included a specific list of a whole bunch of them in the betas for its new operating system. 
As reported on his blog, The Tape Drive, iOS developer Steve Moser recently discovered a hidden file in the latest macOS Catalina beta called IncompatibleAppsList.bundle that explicitly lists 235 apps that are incompatible with Catalina, along with text describing why they're incompatible and in some cases offering recommendations. As Moser notes, the list is designed to be used by the Catalina installation process so that apps with known incompatibilities can be flagged during an upgrade from a previous version of macOS. Many of the apps are actually just older versions that have long since been updated — and in some cases really old versions. For example, 1Password 2.12.2 is on the list, which is a far cry from the currently shipping version, 1Password 7.3.1. The bundle also includes strings that are intended to advise users of the incompatibility, likely being presented during the upgrade process if any of the offending apps are detected on a user's system. Many simply say something like "this version of (app) is not compatible with this version of macOS" while others direct users to a different app. For example, if TextWrangler is detected, macOS will tell the user that it has been "end of lifed" and recommend they update to the company's replacement app, BBEdit. Why Is This Happening?  Mojave 32 Bit App Warning
Mojave 32 Bit App Warning
The writing has been on the wall for most developers for at least a couple of years, especially after Apple made the first such move with iOS when it dropped support for 32-bit apps in iOS 11 back in 2017. Of course, since it wouldn't be as obvious to end users, with the release of macOS Mojave last year, Apple began notifying users that their apps would be incompatible with "future versions of macOS" and encouraging them to update their apps or seek replacements. What Should I Do About It? In addition, Moser has also helpfully shared the IncompatibleAppsList file on GIST, and while it's in its original PLIST format, you can still open it in a text editor and scan or search through it to see if any of your favourite apps are on the list. In either case, if you discover an app that's not going to be compatible with macOS Catalina, you'll basically have three options:
How you back up your iPhone and iPad in macOS 10.15 Catalinaby Roman Loyola. macworld.com  Backup of iPhone/iPad in Catalina (Mac OS 10.15)
Backup of iPhone/iPad in Catalina (Mac OS 10.15)
For iPhone and iPad users who still connect their devices to a Mac for syncing and backups (and there are a lot of people who still do this), there are changes coming in the next version of the Mac operating system. In macOS 10.15 Catalina, the iTunes app is gone. Now you use the Finder, similar to how you see a hard drive or a server. Here's how to use your device in the Finder and how to back it up. Your iOS device in the Finder When you connect your iPhone or iPad to your Mac using a Lightning cable, it will appear in a Finder window. In the macOS Catalina Public Beta, your device is in the left column in the "Locations" section. (If this is the first time you are connecting the Mac and iOS device, you will be asked to pair the two on the Mac, and you'll have to trust the Mac on your iOS device.)  You'll be asked if you want to pair your device if it's new to your Mac.
You'll be asked if you want to pair your device if it's new to your Mac.
When you click on your iOS device in the left column, the window will fill with some information that looks a lot like the info you used to see in the iTunes app. Wizard Sez: Catalina is not yet out. But many members have learned that iTunes will disappear with Catalina and have asked how will iPhones and iPads be backed up to their computer. So we have included this article to assure everybody that you will be able to continue to backup with involving a cloud. You do know that clouds are not safe, right? How to Disable Screenshot Thumbnail Previews on Macby Jesse Hollington, 9to5mac.com Do you want to turn off the screenshot thumbnails that show up on the Mac screen? You may have noticed that if you take a screenshot on Mac a little screenshot thumbnail preview pops up in the bottom right corner of the display and floats there for a few seconds. You can interact with that little thumbnail to quickly markup a screenshot, but showing those screenshot thumbnails also appears too slow down how long it takes for the actual screen shot file to generate and be available to the file system. If you want to disable the screenshot thumbnail preview in Mac OS, this article will show you how to do that. How to Turn Off Screenshot Preview Thumbnails on Mac
With 'Show Floating Thumbnail' disabled, the screenshot previews will no longer appear, and the screenshot that has been snapped will be created and appear almost instantly in the Finder, much like in earlier MacOS versions. For those who are wondering, the Mac 'Screenshot' application takes the place of the "Grab" app in modern MacOS versions, and it has other handy features too that make it easy to change some screenshot options that used to require the Terminal and defaults commands. For example you no longer have to use a defaults write command to change the screenshot file save location, and you can also set a timer and mouse pointer option for screenshots too just like you could in the Grab app. You will still need to use a defaults write command to change the screenshot image file format or screenshot file names however. How to Re-Enable Screenshot Thumbnail Previews on Mac
With the floating thumbnail option re-enabled, screenshot previews will show up again, and there will be a delay before screenshot files appear in the Finder and to the file system again. You may have noticed a similar screenshot preview on iPhone and iPad as well, but in the iOS / iPadOS side of things there is currently no method to disable that screenshot preview, as this option remains only on the Mac. Instead on the iPhone and iPad you can simply swipe or push the thumbnail aside to dismiss it, a trick that also works to dismiss the screenshot floating preview on Mac as well. 
Status icons and symbols on your iPhonefrom Apple Where do you see status icons Status icons appear in the status bar on your iPhone. On iPhone X and later, the essential icons appear in the top-left or top-right corner of the screen. If you don't see an icon, check Control Center by swiping down from the top-right corner. 
About the status icons on your iPhone
If you see blue, green, or red in the status bar On iPhone X and later, the color shows as a bubble behind the time. On iPhone 8 or earlier, the color goes all the way across the status bar. Here's what each color means: 
Apple teams up with Eli Lilly to study how iPhone and Apple Watch can help detect dementiaby Chance Miller, 9to5mac Apple continues to expand its health efforts with another Apple Watch and iPhone study. CNBC reports that Apple has teamed up with Eli Lilly to study whether the Apple Watch and iPhone can be effectively used to spot early signs of dementia. 
Research published this week shows that Apple and Eli Lilly have been working with the health startup Evidation "to find ways to more quickly and precisely detect cognitive impairments like Alzheimer's disease with the help of popular consumer gadgets." Five Apple employees are listed in the research, as are five Eli Lilly employees and five Evidation employees. CNBC has the details on the study, which includes participants being given an iPhone, Apple Watch, and Beddit sleep tracker. Apple acquired Beddit two years ago: The early-stage study took place over 12 weeks, and included both an 82-person healthy control group and 31 individuals with varying stages of cognitive decline and dementia. Those who participated were asked to avoid taking medications that might impact the results, and each received three Apple gadgets: an iPhone, Apple Watch and Beddit sleep tracker. During the early-stage study, researchers found that "people with symptoms of cognitive decline typed more slowly, typed less regularly and sent fewer text messages than healthy participants." Those people also rely more heavily on support apps, the research shows. There's a tricky balance to maintain with this kind of research, though. The study did not draw any conclusions, with researchers saying more analysis is needed. Furthermore, researchers are hesitant to share the results with patients because "there's not much people can do to stem the decline." Putting the research aside, this is yet another example of Apple's growing efforts in the health industry. This study is the first to link Apple to Eli Lilly, and it's certainly possible that more research is taking place as we speak. Apple Watch has already been credited with helping countless users detect things like atrial fibrillation. Its fall detection feature has also helped users in numerous scenarios. Apple also partnered with Stanford Medicine on the Apple Heart Study, which was called the "largest ever study of its kind." Hands-on: iOS 12 beta 6 changes and features [Video]by Jeff Benjamin, 9to5mac 
Yesterday marked the release of the sixth developer beta for iOS 12. Is there anything new worthwhile to share? Watch our video walkthrough for the details. iOS 12 beta 6 changes and features covered:
Continue reading and see video.... How to decline and mute calls with iPhoneby Charlie Sorrel, cultofmac Phone calls are so 20th century. Apart from a knock at the door, when else can another person decide to bug you, and then bug you right away, at their own convenience, without getting your permission first? In the 21st century, we have a name for these people: entitled. Fortunately, it's easy to bump their presumptuous invasions, and let them know who's the boss1. Here's how to decline iPhone calls (or mute them if you're feeling particularly passive-aggressive). How to decline an iPhone call Apple has made it really, really easy to ignore calls on the iPhone. You can do it with a simple squeeze. It's so easy that you can do it without even removing your iPhone from your pocket (depending on how tight your pocket is, I guess). Just double-press the sleep/wake button on the side of the iPhone, and the call will be sent straight to voicemail. In some countries, or if you have no voicemail account set up, this will just cut the call. What better way to teach your loving mother that she should text before calling you? My god, mother, didn't you even think I might be in the middle of instagramming? Didn't you? If you're already holding the iPhone in your hand when it goes off, you can just tap the on-screen Decline button. If you're listening on EarPods, press and hold the center button (the play/pause button) until you hear two beeps. You may now fist-pump the air to show the world who's the boss. The big, big boss. How to mute a call on the iPhone But what if you don't want to take a call, but you're too chicken to own the situation? Maybe you'd rather let the call ring out, and pretend later that you were in the shower or out jogging (as if). Well, Apple has your meek ass covered. Muting a call on the iPhone is twice as easy as just bumping it, in that it's exactly the same, only you only have to hit the sleep/wake button once, not twice. Do this, and the ringer will be silenced, while your caller gets to keep listening to the ringtone. I guess this could be considered a power game of sorts. A weak one, but maybe that's all you can manage. You also can simply press one of the volume buttons, depending on your iPhone model. Stop those darn calls from happening in the first place Learning to decline iPhone calls is one thing. But it's also possible to block any number from ever being able to call you. To do this, check out our previous post: How to block calls on your iPhone. Plus, if you're running iOS 13, you also can tell the iPhone to block calls from unknown numbers. This fantastic new feature protects you from spam calls, as well as calls from your boss or spouse when they think they're being clever, and using an alternate phone, or a hiding their caller ID. Did You Know You Can Make a Video of Anything on Your iPhone or iPad Screen?from Kibbles & Bits, smalldog.com You know how to use the Camera app on your iPhone or iPad to take a video, but did you know that you can also record a video of what happens on the screen of your device? That's useful if you're trying to explain the steps of some technical process to a friend or show a tech support rep what's going wrong in an app or Web site. You could also use a screen recording to copy a video from Facebook, for instance, that you want to send to a social media-averse friend. First, to get set up, go to Settings > Control Center > Customize Controls and tap the green + button next to Screen Recording to add it to the list of controls that appear in Control Center. Drag it in the list to rearrange where its round Record button will show up in Control Center.   iOS Control Center options Making your first screen recording is simple. Follow these steps:
In fact, if you want to keep your options for the destination app and microphone at their current settings, making a screen recording is even easier:
Told you it was simple. But we bet you have questions, so let's provide some answers. Where did my screen recording go? As the notification informs you, screen recordings end up in the Photos app, just like any other photo or video. You'll see them both in the Photos view and in Albums > Media Types > Videos. What are Messenger and Skype doing in the screenshot earlier? Instead of recording your screen to a video file, you can instead broadcast it to a Facebook Messenger or Skype chat. That might be useful for a quick show-and-tell while having a conversation. Can I edit the screen recording? Yes, although the Photos app limits you to trimming frames from the start and end of the video (which actually creates a new video with your selection rather than editing the original). For more significant editing, tap the ••• button in the Photos edit interface and send the video to iMovie. Is there any way to show my taps and drags in the screen recording? Yes, but it's not easy. There's a trick that relies on iOS's Accessibility features, but it's way too clumsy and leaves the Assistive Touch button on the screen the entire time. A better approach would be to use a dedicated app like ScreenFlow (which is what we used above) to insert circles where your fingers touch down, but that's worthwhile only for videos where you need higher production values. For the most part, though, the point of screen recordings is not to make the perfect movie—it's to create and share a video of something that would otherwise be difficult or impossible to convey. 
iOS 13 and Apple Watch: Activity Trends give you the big pictureby Jason Cross, macworld.com 
The Apple Watch is a fantastic fitness tracker. Maybe too good, in fact. Between heart rate and variability, movement tracking, exercise tracking, walking, standing, calories, flights, steps...there's just so much to take in. The Health app on your iPhone is a treasure trove of fitness data, but it can be hard to get the big picture. Apple's redesigned Summary page and Highlights in the Health app go a long way to addressing that, but the best way to get a clear, simple picture of whether or not you're making any progress in your fitness goals is to use the new Trends feature in the Activity app in iOS 13. The Trends tab
IDGThe new Trends tab provides a quick and easy way to see if you're improving or not. Open the Activity app on your iPhone and you'll get a window into all the fitness tracking data gathered from your Apple Watch. You can see the history of which days you've closed your rings, details of past workouts, and look at all the badges you've earned. A new Trends tab in iOS 13 offers a particularly useful way to understand, at a glance, if you're making progress in your fitness goals or not. This tab shows a handful of the most common activity measurements, each in its own color, along with an arrow pointing up or down. That's it. Distance, up or down. Exercise minutes, up or down. Walking pace, up or down. It's incredibly simple, and that's the whole point. What the trends mean What do those up or down arrows mean, exactly? Your iPhone analyzes the last 90 days of a given activity and compares it to the entire past year. If the most recent 90 days averages more than the average of the past year, the arrow points up. If it's less, the arrow points down. In other words, if you walked an average of 2.6 miles per day over the past year, but you walked an average of 2.8 miles per day in the last three months, the arrow points up. This is important. It means that a single day spent cooped up on an airplane won't ruin your trends, and the one run you went on last week isn't going to turns them around. Improving your health is all about making consistent, long-term, sustainable progress, and Trends' 90-day versus 365-day comparison is a good way to measure that. 
Tap on any activity to see details of your yearly and 90-day averages. Apple divides the Trends tab into three sections. Keep it Going shows the activities in which you're improving. Worth a Look shows activities that have trended downward with brief tips to help turn them around. The Needs More Data category shows activities for which your Apple Watch has not collected enough information yet. Tap on any one activity to see a detailed chart of the past year, with the past 90 days highlighted. You'll also see a comparison between your 90-day average and your yearly average for each day of the week. Maybe you're just slacking off on Mondays, right? watchOS 6: How to use the split bill and tip calculator features on Apple Watchby Michael Potuck, 9to5mac.com Apple Watch is gaining the built-in Calculator app from iOS with watchOS 6, and it comes with some handy new functionality. Read on for how to use the split bill and tip calculator features on Apple Watch. Up until now, Apple Watch users have had to rely on third-party apps to get a calculator on their wearable (outside of using Siri to handle some arithmetic). Now, Apple's first-party Calculator app comes to Apple Watch with watchOS 6, and it includes the useful tip and split bill features. As well as using these features together, you can use them independently by choosing a 0% tip, then selecting how many people to split the bill with, or selecting your tip and leaving the People field set to "1." Note: watchOS 6 is currently only available as a developer beta with the public version launching in the fall. watchOS 6: How to use the split bill and tip calculator feature on Apple Watch:
Here's how the process looks: After entering your total bill in the Calculator app, press the TIP button. By default the Tip field will be highlighted green, raise or lower it with the Digital Crown. 
If you want to split the bill with others, tap the People field to adjust it with the Digital Crown. There is a limit of 50 people for bill splitting. 
If you want to switch the Tip button with % on your Apple Watch calculator app, firm press on the main screen as shown below and tap %. 
How to update software directly on Apple Watchby Michael Potuck, 9to5mac.com Updating your Apple Watch is easier than ever with watchOS 6. Read on for how to update software directly on Apple Watch. watchOS 6 is bringing a dedicated App Store to Apple Watch for the first time and it also brings software updates that can be downloaded and installed directly on the wearable. This is a handy change from watchOS 5 and earlier that required watchOS updates to be initiated from the iPhone Watch app. Note: watchOS 6 is currently only available as a developer beta and will be available to the public in the fall. watchOS 6: How to update software directly on Apple Watch:
Follow along below for a closer look at the process: As has been the case with previous watchOS software, you'll still need to have 50% or greater battery life and have your watch on the charger when performing a software update. 
If you'd like to download and install an update, make sure your watch battery is at least 50% and charging and connected to Wi-Fi. 
Apple also highlights that you shouldn't remove the watch from the charger during the installation process. Even two weeks at bottom of a lake can't kill lost Apple Watchesby Luke Dormehl, cultofmac  The recovered Apple Watches in all their slightly damp glory. Photo: Brookfield Police Dept Two Apple Watches have been discovered, still in working condition, 25 feet underwater in a lake in Connecticut — where they've supposedly been for two weeks. The devices were discovered by the Brookfield Police Dive Team during a training exercise. "Our dive team did it again," the group wrote on Twitter. "While conducting training operations in #CandlewoodLake members of the BPD dive team located [two Apple Watches] in just under 25 feet of water. They were still operational and returned to their owners! We were told they have been there for two weeks!" This is not the first time that Apple Watches have been discovered in the lake. Three Apple Watches were found there in September 2018. Clearly, people need to start being a little more careful when they go diving with their Apple wearable. How waterproof is the Apple Watch? While Apple still classifies the Apple Watch as "water resistant" rather than "waterproof," the company continues working hard to enable the device to survive longer underwater. The current Apple Watch Series 4 is water resistant to a depth of 50 meters. This is predominantly so it can be used for pool and open-water workouts. After the immersion, turning the Digital Crown will eject water from the speaker using a burst of sound. As impressive as this latest story is, it's not the longest stretch the Apple Watch has "enjoyed" in the water without stopping working. Earlier this year, a body surfer from Huntington Beach, California, reunited with his Apple Watch six months after losing it in the ocean. 

by Penny Holland, MAGIC* People are excited about the new iPhone but no one has caught the awesome technology of using your blinker when you drive. 



HELLO, OPERATOR
Actual call center conversations! This has to be one of the funniest things in a long time. I think this guy should have been promoted, not fired. This is a true story from the WordPerfect Helpline, which was transcribed from a recording monitoring the customer care department... Needless to say the Help Desk employee was fired; however, he/she is currently suing the WordPerfect organization for 'Termination without Cause.' Actual dialogue of a former WordPerfect Customer Support employee. (Now I know why they record these conversations!):
Operator: 'Ridge Hall, computer assistance; may I help you?' 
Malware Examplesby Robert Y Elphick, MAGIC * Below is another selection of emails and browser popups that are up to no good. Never click on anything in an email that is even only slightly suspicious. Macs are only vulnerable to malware that you invite in by clicking on the links or zip files in these emails. So don't touch them! 
This is Phishing. It did NOT come from Whidbey Telecom. DO NOT CLICK on the link 
This pretends to be from Adobe Flash Player. DO NOT CLICK on the links. 
This pretends to be from Adobe Flash Player as well. DO NOT CLICK on the links. 
This is NOT from Apple. It is evil phishing DO NOT CLICK on the links. Internet CrimeAny one bothered by internet criminal activity should report it to the Federal Bureau of Investigation Internet Crime Complaint Center (IC3) at this web page. This includes phishing, malware, spoofing, any demand for money. 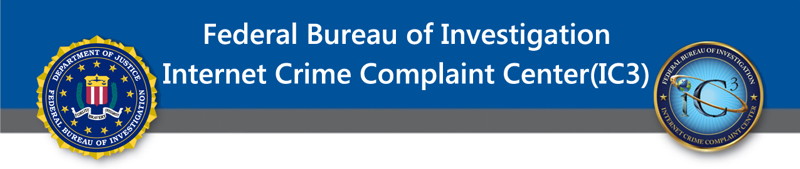

Web Browsersby Ron Sharp, MAGIC * What's the best browser to use for Mac? Of course you want to browse the internet and search for things, and to be able to do it safely without your identity stolen or your accounts hacked. You probably also want it to search without much delay. Who wants to wait for a web page to open? And to find what you're looking for requires a modicum of accuracy of the search. So we want a browser that's safe and secure, speedy and accurate. The top three browsers used are Safari, Firefox, and Chrome. In researching the performance of these browsers, I found they are rated differently by the three different groups that tested them. In one test Safari was rated best and in another test Chrome was rated best. Chrome slightly beat Safari in speed and Safari beat both Chrome and Firefox in thrifty use of memory and CPU resources. Here is a comparison of the computer resources used by Safari versus Firefox while playing a Youtube video: (% of CPU (Central Processing Unit) and CPU Time using Activity Monitor app) 
I personally don't recommend Chrome because it's a Google product and they seem to share your data with little regard to your privacy. Firefox is a good browser but definitely uses more computer resources than Safari. (See the image above) Therefore my recommendation is Safari, particularly because it comes with your Mac operating system and is best integrated with your other Mac apps. Locating and changing browser preferences is also a little easier with Safari. And it's something you should check because some of the default settings may not be what you want. With all of these browsers you can choose your default search engine. Google is a fast search engine, but again they tend to share your data and surreptitiously steer you to all their other apps and services. Likewise with Yahoo search. Once I read all the ways that Yahoo shared my data I deleted my Yahoo finance page and closed my account. If you're concerned about your data being shared then you might like Duckduckgo search engine. They will not track you or share your data. Here is what they display on their webpage: "Our privacy policy is simple: we don't collect or share any of your personal information. We don't store your search history. We therefore have nothing to sell to advertisers that track you across the Internet." Here's a bit about Chrome from an article by Geoffrey Fowler from Apple News: There are more "themes" and add-ons for Firefox than Safari, so this might be a reasons you would want to use a different browser. Also, it's nice to have an additional browser in the event that the web page you're trying to access will not load properly. Then you can try it on a second browser which may display the page without difficulty. But once you've used a second browser, quit it when you're finished so you don't have two browsers consuming memory. Battery life and charging batteriesby Ron Sharp, MAGIC * At the July MAGIC meeting someone asked about battery maintenance, specifically charging procedures for batteries. President Robert thought it would be good info to add to the newsletter. So here it is, battery information to answer all, or at least some, of your questions. First I'll say that there are different types of batteries and different battery manufacturers and therefore you'll read different information. The batteries that we'll talk about are lithium ion batteries. That's what is in all your Apple products and probably all mobile phones. Some older products, like my 2011 Honda Insight Hybrid car, use a nickel metal hydride battery. They have different characteristics and different charging procedures than lithium ion batteries. There have been some recent news articles about procedures to charge your lithium ion battery to extend battery lifespan. That's how long your battery will last before you have to replace it. The procedure says to charge your device from 40% to only 80%. I'm aware of this procedure but personally don't really adhere to it. Why only use 40% of your battery capability, and scanning Apple's website I don't see any mention of that procedure. Apple simply says your iPhone battery will "retain up to 80% of its original capacity at 500 complete charge cycles." Your MacBook battery will "retain up to 80% of its original capacity at 1000 complete charge cycles." Anyway, I would guess that 80% of the time phones are replaced for other reasons before the battery fails. Here is an Apple site that offers battery information: https://www.apple.com/batteries/ Another question people have is: Is it okay to leave your iPhone or laptop plugged in overnight? Yes you can. Your device has software programming to control the charging. Apple says batteries will fast charge up to 80% then slow charge to 100% and quit charging when full. Do you have to calibrate your MacBook battery if you leave it plugged in all the time? Some say yes, at least once a month you should drain your battery completely. However, upon perusing Apple's website, again I cannot find any mention of this. I haven't done that on my older MacBook, a 2011 MacBook Pro and the battery life is still very good. There is a battery calibration procedure for new batteries. If you replace a lithium ion laptop battery, in most cases you'll get literature included that describes the calibration procedure. It's a bit of a procedure of charging, draining, waiting, recharging. One thing to be aware of is battery temperature. Apple says iPhone comfort zone is 32° F to 95°F. Laptops are 50° F to 95°F. If your device it too hot it may not charge and may shut down automatically. For instance, if you happen to leave your iPad in your car in the sun it will not not turn on and will display a warning something like "Too Hot, try again later". As far as extending battery performance to go longer between charges there is a lot you can do. You can turn auto brightness on in Settings to reduce display brightness when ambient light is low. You can also lower display brightness manually from the control panel. You can enable low battery mode in the Battery settings. Turning Bluetooth off when you're not using it will also help. It will turn on if you use Air Drop and then you should turn it off again. Some say to turn wi-fi off when you're not using it although Apple says to leave wi-fi on when accessing data because it uses less power with data than cellular. Some people also say closing open apps helps. Double click the home button and swipe up on app windows to close the app, or on newer phones without homes buttons it's a swipe up and hold. Apple says it's not necessary to close apps because they aren't a problem and saves energy by opening quicker when accessed again. An internet search for battery performance will give plenty to check out. I say don't talk on the phone too much and your battery will last quite a while.😜 But the moral of the story is if you go to the MAGIC meetings you might get an in depth newsletter article addressing your question! September Newsletter - "How to set up a blog" MAGIC, the Macintosh Appreciation Group of Island County, serves people who use Macintosh computers, software and peripherals. Our goal is to share information and get answers to questions to make us more productive with our use of technology. Our monthly meetings give us a chance to discuss computer problems and share ideas with other Mac users, feature speakers on specific topics, and to keep apprised of Apple news. |






