In This Issue:

Meeting information
MinutesNo Meeting Minutes for September. Meeting Canceled due to Covid-19 pandemic. MAGIC MomentsPresident of MAGIC retiresAs I write this column all my worldly possessions are now in boxes! The moving van is coming next week and we will move to our now home in Blaine. The MAGIC email and my personal email will still work and I am still available to MAGIC members for email consulting. I have served the MAGIC community for a number of years and have enjoyed doing so. I have met many interesting people. I hope that I have been able help some of the MAGIC members to solve various Apple problems. It has all been fun. MAGIC Board of DirectorsThe Board held an outdoor meeting at the Libbey Road Beach Park on 29 September and held discussions on the future of MAGIC. Currently the Covid-19 pandemic has caused us to close all classes and meetings, but the newsletter continues. This is likely to be our mode of operation for some time to come. At the end of this year we will need to elect a new board. Gary McIntyre is putting together a slate of candidates for the new board. Please help by volunteering to participate by calling him at If he contacts you about serving - consider it an honor to be asked and then accept. I plan to accept a position as Director at large if asked. ClassesAll classes have been cancelled until the Covid-19 pandemic is under control. Covid-19Stay Safe and have some fun! If you need computer help through this time, see Getting computer help in coronavirus land by Ron Sharp in the May issue of the newsletter. Also note that there are still mentors willing to help you out with Apple problems. Ron Sharp, Gary McIntyre, and I are only an email away - also see the mentors section of the MAGIC website. If you are going to meet with one of the MAGIC gurus, please wear a mask and respect the 6 foot distance guideline. 
Note: This Software Update section of the newsletter lists the most relevant Apple updates. Not all updates are listed for all products. Additionally, I'll add other pertinent updates on occasion. Apple releases macOS Mojave Supplemental Update, Safari 14 with bug fixesby Mike Petereson, appleinsider Apple on Friday released a macOS Mojave Supplemental Update with fixes for bugs introduced by a prior security update, as well as a re-release of Safari 14 for the operating system. Earlier in the week, Apple pulled the buggy macOS Mojave Security Update 2020-005 and Safari 14 for macOS Mojave after they were discovered to have caused problems for users who downloaded them. Issues included system sluggishness, slow boot times, high fan speeds, and memory problems. The macOS Mojave 10.14.6 update released Friday should fix those issues for users who installed the Security Update 2020-005. Apple also re-released the Safari 14.0 update to macOS Mojave users, also presumably with bug fixes related to issues reported on the last release. As Apple notes, it also introduces the security features that the buggy prior did. The macOS Mojave Supplemental Update is available to download from the System Preferences menu. iOS 14.0.1 and iPadOS 14.0.1 Released with Bug Fixesfrom osxdaily  Apple has released iOS 14.0.1 and iPadOS 14.0.1 to all eligible users. The update includes bug fixes and is the first to be released for iOS 14 and iPadOS 14, making it a recommended update for all users who are running the latest generation of system software on their devices. Specifically, iOS 14.0.1 and iPadOS 14.0.1 aim to fix wi-fi issues reported by some users, an issue where changes to default web browser and email apps would reset, a problem with iPhone 7 series cameras not working, a resolution to an issue where email could not send with some email providers, and a fix for the news widget. The full release notes for iOS and iPadOS 14.0.1 are available below. Additionally, Apple also released MacOS Catalina 10.15.7, and Security Update 2020-005 for Mojave and High Sierra, along with minor bug fixes for watchOS 7.0.1 and tvOS 14.0.1. How to Download & Install iOS 14.0.1 or iPadOS 14.0.1 Update Always backup the iPhone or iPad to iCloud, iTunes, or a computer, before installing any system software update to iOS or ipadOS.
As usual, the device will require a reboot to complete installation. Another update option is to install iOS 14.0.1 and iPadOS 14.0.1 with a computer by using iTunes or Finder. Advanced users can go a step further and choose to update manually by using IPSW firmware files as well. iOS 14.0.1 Release Notes Release notes accompanying iOS 14.0.1 are as follows, the release notes for iPadOS 14.0.1 are mostly the same except for the sections on iPhone and Deep Fusion: This update includes bug fixes for your iPhone. - Fixes an issue that could cause default browser and mail settings to reset after restarting your iPhone - Addresses an issue that could prevent camera previews from displaying on iPhone 7 and iPhone 7 Plus - Fixes an issue that could prevent your iPhone from connecting to Wi-Fi networks - Resolves an issue that could prevent sending email with some mail providers - Addresses an issue that could prevent images from appearing in the News widget For information on the security content of Apple software updates, please visit this website: https://support.apple.com/kb/HT201222 Additionally, Apple has also released tvOS 14.0.1 for Apple TV, watchOS 7.0.1 for Apple Watch, and for Mac users there is MacOS Catalina 10.15.7, and Security Update 2020-005 for Mojave and High Sierra. 
How to prevent AirPods from automatically switching to different devicesby Killian Bell, cultofmac Apple recently gave AirPods and AirPods Pro the ability to automatically switch between different devices depending on what you're doing. Sometimes the feature is useful, but other times it's really frustrating.You may have noticed it after updating to iOS 14 on your iPhone or iPadOS 14 on your iPad. The good news is, it's possible to disable the feature and take care of switching yourself. We'll show you how. Automatic switching is actually a neat idea. It means that if you have AirPods connected to your iPad, and you start watching a video on your iPhone, they seamlessly switch over without any effort from you. There are times, however, when you don't want that switch to happen. So, if you find that the feature is more of a frustration than a blessing, you'll want to disable it and return to switching manually. Here's how. Disable automatic device switching for AirPods
 Switch to "When Last Connected to This iPhone." Image: Cult of Mac Unfortunately, you'll need to disable automatic switching on all Apple devices running iOS 14 and iPadOS 14 (and macOS Big Sur when it rolls out later), so repeat these steps on your iPad, too. Your AirPods will now function just like they used to. If you have them connected to your iPhone, they will remain connected to your iPhone until you manually transfer them to another device. Microsoft Office without a subscription will still be possible in 2021by Ben Lovejoy, 9to5mac Those who hate subscription apps will be glad to hear that using Microsoft Office without a subscription will still be possible on the Mac with a new version launching next year. Microsoft has been increasingly pushing users towards its subscription-based Office 365 platform, while downplaying the alternative of a one-time purchase … The tech giant currently offers a range of outright purchase options for both PC and Mac, but it had been feared that Office 2019 might be the last of these. However, Windows Central spotted a single sentence in a Microsoft announcement confirming that we'll still have the one-time purchase option next year. Microsoft Office will also see a new perpetual release for both Windows and Mac, in the second half of 2021. Windows Central says that no details are yet available, but it's likely to be a similar package to Office 2019. While many have moved over to Microsoft 365, some prefer a perpetual license for Office that allows them to purchase a product once and to have it forever. Microsoft usually releases perpetual updates to Office every few years, though some were concerned that Office 2019 would be the last perpetual update. Luckily for those who prefer a perpetual license, a new version is on the way. Office 2019 comes with quite a few apps, including Word, Excel, PowerPoint, Outlook, and Skype for Business, as well as servers such as Exchange, SharePoint, and Skype for Business. It's safe to assume that the upcoming perpetual version of Office will have a similar offering. At this time, Microsoft hasn't shared details regarding the price, exact availability, or name of the next perpetual version of Office. Microsoft launched a new unified Office app for iPhone back in February,. The new Office app simplifies how you work on a phone by combining Word, Excel, and PowerPoint into one app and adds mobile-first features so you can get more done all from one app. This app maintains all the functionality of the existing Word, Excel, and PowerPoint mobile apps but requires far less phone storage than using three separate apps. Via Engadget Apple's Photos for Mac can now turn snapshots into personalized blankets and puzzlesby Michael Potuck, 9to5mac  This past summer, the ability to order large acrylic, canvas, and metal prints arrived on the Photos app for Mac with the Mimeo integration. Now the company is expanding its lineup even further with Mac users able to transform photos into personalized puzzles and blankets. Apple doesn't offer its own printing option within its Photos app for Mac anymore but it handed off the functionality to third-parties and the integration into Apple's app feels about as native as possible. One of the leading print services to have a Mac Photos app integration is Mimeo Photos and it has been expanding what's possible over the last year. The latest options include custom printed puzzles, children's puzzles, and two types and sizes of blankets that should make for some neat holiday gifts.
The fleece blankets start from $59.99 and the puzzles go from $17.99. To get going with Mimeo Photos in the Photos app on Mac, you can download the macOS Mimeo Photos extension here. After opening it, follow the prompts and you'll be redirected to the Photos app. Look for Projects in the bottom left area of your sidebar and click the + to print with Mimeo Photos. In addition to ordering the new custom puzzles and blankets in the Mac Photos app, customers can also order through Mimeo's website. 
How to use the redesigned iPhone Magnifier in iOS 14by Ed Hardy, cultofmac A handy digital magnifying glass to replace reading glasses has been buried in the iPhone for many years. With iOS 14, it becomes a lot easier to find. And there are some fantastic new features. Here's how to use the Magnifier on iPhone. And iPad, too. Magnifier can really save you when eating out This is a handy tool for anyone of a certain age. Your mind is better than ever, but your eyes aren't as sharp as they used to be. You find yourself squinting to try to read tiny print in dimly-lit restaurants. Magnifier is here to help. It uses the camera in your mobile device to make it easier to see itty-bitty print. Of course, you can do this with reading glasses instead… if you remembered to bring some with you. Think of Apple's option is an emergency backup. Admittedly, it's a bit cumbersome. You aren't going to read a whole book this way unless you are exceptionally desperate. But it's a lifesaver when trying to read the description of cuisses de grenouilles in a candle-lit bistro. Don't confuse this with Apple's Zoom feature, which enlarges sections of the iPhone/iPad screen for easier reading. Magnifier is for reading text in the real world. Much easier to find In iOS 14, Magnifier is an app, like Mail or Safari. It sits on the Home screen where you're not likely to overlook it. This feature used to only be available through the Accessibility section of the Settings. That's a logical place, but it's deeply buried in menus where people aren't likely to idly run across it. That said, long-time users of this feature might be happy to learn that you can still set it up as an Accessibility Shortcut, the same way it's been since iOS 10. If you prefer this option to simply opening Magnifier from the Home screen, go to Settings > Accessibility > Accessibility Shortcut > Magnifier. Then triple-click the side button on your iPhone or iPad to start magnifying. Apple has a video explainer for this process. Magnifier is way more than a digital magnifying glass The iPhone Magnifier does the basic job quite well. Open it, point your handset's camera at what you want to read, and you're in business. If you still can't make out the tiny text written in dark grey on a light grey menu, there's a slider to further enlarge what you're looking at. In exceptionally dimly lit restaurants, turn on the iPhone's flashlight. Those are the basics. But there are some extras for people who need them. You can adjust the contrast, which makes it easier to see text printed in a color too close to the the background color. You can increase the brightness of the image, which sometimes helps in dim lighting. If these don't do the job, you can pull out the big guns. Filters can invert the colors, so black-on-white text is white-on-black. Or you can switch to inverted greyscale, so white-on-red text is black-on-white text. There are other color combinations, all designed to help people see better. And Magnifier isn't quite done yet. You can temporarily capture images of what's on the screen to make it easier to read. And starting with iOS 14, this app can hold multiple images. This is handy if you're trying to decide between the pâté de foie gras and the hamburger. These images don't get stored in the Photos app — they're temporary.  Don't struggle to see tiny text without reading glasses. Just pull out the Magnifier app. Photo: Ed Hardy/Cult of Mac Bonus feature: Telescope A magnifying glass has a range of about a foot. It's not a telescope. But the iPhone's Magnifier really is a telescope. You can use it to enlarge distant objects so you can more easily see them. It's probably not going to replace your binoculars, though. This feature is doing digital zoom, not optical zoom. That's a fancy way of say that all your iPhone can do is make the pixels bigger. Sometimes that makes distant objects easier to see. But not always. Our Four Favorite Features of iOS 14from smalldog.com Harvest season is here again, and Apple has deemed iOS 14 (along with iPadOS 14, watchOS 7, and tvOS 14) ready for the picking. Although the betas have been pretty stable and no major problems have appeared in the first few days, we still recommend waiting at least a few weeks before installing via Settings > General > Software Update. In large part, that's because many developers were taken by surprise by Apple's release, so they're working hard to release updates that work properly with iOS 14 and take advantage of its new features. When you decide to take the leap and install—be sure to make a backup first, just in case—here are four features we recommend you check out right away. App Library If you're like us, your first Home screen or two are well-organized, and after that…where did all those apps come from? We find ourselves searching for little-used apps (swipe down on a Home screen) but wish we could see a list of all installed apps. With iOS 14's new App Library, we can. A new screen to the right of your last Home screen, the App Library collects all your apps into folders. At the top, Suggestions includes four suggested apps based on time, location, or activity, and Recently Added shows the apps you've downloaded lately. The rest of the folders, which, unfortunately, you can't rename or rearrange, organize apps by category. In a folder grid, tapping a large icon opens that app, while tapping the group of four small icons in the lower-right corner opens the folder. To see an alphabetical list of every app, tap the search field at the top. You can type to narrow the list. 
The App Library is tremendously useful because it contains every app and is always in the same place. That enables you to more easily find apps that you've removed from your Home screen. It also works well if you choose to hide entire Home screens, another new iOS 14 feature. Note that you can copy apps from the App Library to a Home screen, which can aid in creating your own organizational scheme. You might even find that you like having just a couple of Home screens and leaving everything else in the App Library. Home Screen Widgets Nothing prevents you from whittling your set of Home screens down to just one, but another new iOS 14 feature might encourage you to have a few more. For some years now, apps have had widgets. Widgets are little summary interfaces accessible in Today View, which you access by swiping right on the first Home screen. In iOS 14, you can now place some of those widgets directly on a Home screen. Widgets come in three sizes: a small square that occupies the space of four normal app icons, a horizontal rectangle that's the size of two rows of apps, and a large square that takes up the space of four rows of apps. To add a widget, touch and hold any empty spot on a Home screen, tap the + button in the upper-left corner, and drag the desired widget out to the Home screen, where you can continue to drag it to your desired position. When viewing the widget collection, tap a widget to see all its available sizes. 
Right now, most widgets are from Apple apps, but we anticipate many developers adding widgets for their apps in the coming months. You can have as many widgets on a Home screen as will fit, and there's no problem mixing widgets and apps within the available space. Think about what information you like to get from your iPhone, and then go nuts creating custom Home screens that show what you want at a glance. Shrunken Siri and Phone Call Interfaces In previous versions of iOS, when you invoked Siri, the interface completely took over the iPhone screen. It turns out there was no need for that, so in iOS 14, Apple shrunk the Siri interface so it appears at the bottom of the screen, on top of whatever app you're using. If Siri's response requires giving you feedback, that appears on top of the current app as well. Plus, when you receive a phone call, instead of the call taking over the entire screen, you see a dark banner at the top of the screen with red Decline and green Accept buttons. Tap either of those buttons, or tap or swipe down the banner to reveal the full-screen call interface, where you can also tap to answer. Want to delay? Swipe up on the banner to shrink it to a button in the top-left corner of the screen. 
These small changes make using Siri or answering phone calls feel much more fluid than the approach of taking over the entire screen. Pinned Messages Conversations We all have individuals and groups that we converse with regularly in Messages. It's frustrating to hunt through the list of conversations to find them, so iOS 14 adds the concept of "pinned" conversations. Touch and hold on any conversation in the list to bring up a preview of the last few messages and some commands. Then tap Pin to add the conversation to the top of the Messages screen as a circular icon. From then on, tap that icon to enter the conversation quickly.  iOS 14 sports many other features as well, and we'll be sharing more about them in future articles. Remember, it's worth waiting a bit to install, and note that iOS 14 is compatible with the iPhone 6s or later, including the first-generation iPhone SE, and the current seventh-generation iPod touch. (Featured images by Apple) How to connect external storage to your iPad in iOS 14by Wesely Hilliard, appleinsider 
Thanks to iPadOS there are more ways than ever to connect to external media drives and networks from your iPad and iPad Pro. Here's how to get it done. The iPad Pro and the new iPad Air 4 both have USB-C ports which make connecting external drives and accessories easier than ever. Other iPads still use Lightning connectors, but using the right dongle can get your external storage connected too. The USB-C port found on iPads is using USB 3.1 gen 2 — which is different from Thunderbolt 3. While Thunderbolt 3 drives use USB-C connectors, most will not work with an iPad. How to use Smart Selection in iPadOS 14by Ed hardy, culofmac Smart Selection in iPadOS 14 can be amazingly useful for anyone who takes notes with their iPad. This new feature lets you handwrite some words, then turn them into text at any point later on. Here's how it works. This new feature can really come in handy. Suppose you're using your iPad and stylus to write out a paragraph describing a discussion between two of your coworkers during a meeting. Later, when it comes time to write up the minutes of the meeting, Smart Selection makes it a breeze to convert those handwritten words into text and paste them into a Pages document. Using Smart Selection on iPad Step 0: Use a stylus of some type to take some handwritten notes with the Apple Notes application. Either for class or a meeting. Or maybe you're brainstorming. Whatever.  Smart Selection begins with hand writing some words with a stylus. Graphic: Ed Hardy/Cult of Mac Step 1: Tap and hold on the handwritten words you want to select. After less than a second, they'll highlight themselves in yellow. If you've just finished writing the text, you'll need to tap away from your drawing first. Otherwise, Notes thinks you want to keep adding to the drawing, not use Smart Selection.  Tap and hold to select the word you want to copy. Then adjust with the markers. Graphic: Ed Hardy/Cult of Mac Step 2: Don't worry if all the words you want to select weren't automatically grabbed. There are a couple of markers on either side of what you have selected. You can move these to add more words. Or take some away. Step 3: Once you have the words you want selected/highlighted, tap on your selection somewhere near the middle. A menu of commands will open. One of them is Copy as Text. Tap on it.  Tap to open a menu with the Copy as Text command. Graphic: Ed Hardy/Cult of Mac And that's it. The words you hand wrote are now text. You can paste them anywhere: a email, Word document, text message, etc. Surprisingly accurate Smart Selection in iPadOS 14 does a remarkable accurate job converting handwritten words into text. It clearly uses the same handwriting-recognition system as Scribble, and both can take barely legible scrawls and make them readable. And it doesn't require an Apple Pencil. There are quite a few styli that are compatible with recent iPad models. iPadOS 14 is all about making iPads more useful with a stylus, whether that's an Apple Pencil or some other. And Smart Selection truly contributes to that goal. How to use iOS 14's new Headphone Audio Customization featureby Ed hardy, culofmac A valuable addition with iOS 14 is the ability to run a test to fine-tune your headphone audio output. Read along for how to customize iPhone headphone audio with supported Apple hardware like AirPods Pro and Beats. Although it's found under Accessibility settings, many users — even without hearing difficulties — will likely appreciate the new Headphone Audio Customization feature that works with phone calls, music, and movies. For now, the custom iPhone and iPad audio only works with "Apple and Beats Headphones" which appear to be those with active noise cancellation, AirPods Pro, Beats Studio 3, and Beats Solo Pro. How to customize iPhone headphone audio in iOS 14
Here's how these steps look: 
Tap the toggle to turn Headphone Accommodations on. Now you can run the Custom Audio Setup test or manually tweak the available settings. Make sure to have your headphones (AirPods Pro, Beats Solo Pro, or Beats Studio) connected to your iPhone before starting the audio customization, otherwise you'll see a alert that says "Headphone Not Supported." 
Here's what the custom audio test looks like: 
When you're done with the custom audio setup test, you can hear the standard audio vs. your custom profile and choose which one to use. At the bottom of the Headphone Accommodations settings page you can choose if you want the custom audio profile to apply to Phone, Media, or both (default is to use for both). 
5G FAQ: What is 5G and when is it coming to the iPhone?by Jason Cross, macworld The marketing machine for 5G is just getting warmed up. AT&T arguably fired the first shot when it started re-labeling some of its 4G LTE service "5G Evolution," complete with a "5G e" logo in the status bar of some phones. Soon, 5G will be everywhere you look. All four major carriers are spending big money hyping up "5G" and trying to convince you that, first of all, you need it, and two, you need it from that carrier. It's all needlessly confusing, too. The carriers are trying to bamboozle us with big bandwidth numbers, misleading coverage maps, and confusing claims that have little to do with reality. Here's what you really need to know about 5G and how it's going to impact you as an iPhone user. Updated 10/01/20: We expect 5G iPhones to be announced this month, and there has been significant movement among carriers deploying 5G since our last update to this guide. 
Apple Releases Apple Watch Series 6, Apple Watch SE, new iPad Air, and Subscription Servicesfrom smalldog electronics 
In its "Time Flies" special event on September 15th, Apple cleared the decks of some secondary releases to make room for the anticipated unveiling of the iPhone 12 in a few weeks. Secondary though these products may be compared to the iPhone, the new Apple Watch Series 6, Apple Watch SE, fourth-generation iPad Air, and eighth-generation iPad are nothing to sneeze at. Apple also announced a new subscription service, Apple Fitness+, and three discounted Apple One bundles of its subscription services. Lastly, Apple said that iOS 14, iPadOS 14, watchOS 7, and tvOS 14 would ship on September 16th, and they did indeed. We'll have more about those releases soon, but we recommend that you wait at least a few weeks before updating devices you rely on. Although the betas have been pretty stable, nasty bugs may surface as millions of users start using the new operating systems. Hands-on with the top 10 watchOS 7 features for Apple Watch [Video]by Benjamin Mayo, 9to5mac 
After spending two weeks with the final version watchOS 7, I've landed on my favorite new features for Apple Watch. Although obviously not as feature-dense as iOS 14, watchOS 7 — with new additions like Family Setup, watch face sharing, sleep mode, and multiple complications per app — brings more than enough new additions to the table. Watch our hands-on video as I explore the top 10 watchOS 7 features. Click for article and movie preview. 

by Penny Holland, MAGIC* Windows messages:           So you can be very happy you have a Macintosh! 
Beware iCloud Phishing Phone Calls!from smalldog electronics We've been hearing reports of an uptick in the scam phone calls that claim to be from Apple. If you answer, an automated message tells you that your iCloud account has been breached and asks you to call a provided 1-866 number. Do not do this! Apple will never call you unprompted. Unfortunately, the criminals behind this particular phishing attack are spoofing Apple's phone numbers effectively, so the call looks legitimate. Be very careful about which unrecognized phone calls you answer, and if you're ever asked for personal information like a bank account or credit card number during such a call, hang up, look up the institution's phone number elsewhere, and verify with someone at that number rather than one provided by the caller. 
Wizard sez: I have been getting a lot of these robot calls. They are persistant so after the first one you can hang up on them when you recognize them. Malware Examplesby Robert Y Elphick and Ron Sharp, MAGIC * 
This suddenly popped up while I was browsing a news channel. Since I do not have any Norton Software I knew immediately that it was evil. If any software suddenly wants to be upgraded by showing a window - assume that it is evil and go to the software website to find out if a real upgrade is available. 
Another false update window This is a scam. Do not click. Covid-19 Virus Fraud Perpetrators of misinformation are having a field day with the Covid-19 virus. The internet is awash with rumors and wild claims that have NO scientific credibility. Be very careful where you get your information from and stay safe. Regrettably there are evil people praying on our fears about coronavirus covid-19. Avoid all emails about the subject except the reliable ones that you have subscribed to - many are trying to scam you. For reliable Island County information check out: Internet CrimeAny one bothered by internet criminal activity should report it to the Federal Bureau of Investigation Internet Crime Complaint Center (IC3) at this web page. This includes phishing, malware, spoofing, any demand for money. 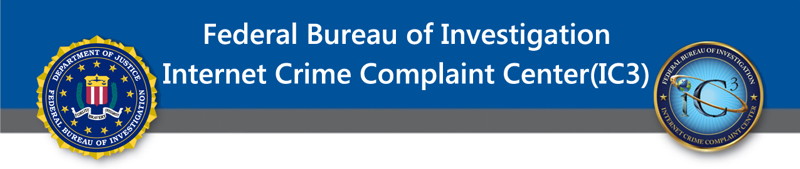

Computer Settings *by Ron Sharp, MAGIC I notice how people use their computers via preferences. Occasionally there is a very small way an app does something, or fails to do, that an individual finds annoying and wants to find a way to make it work for them. However, most of the time people use their computers the way they are because users aren't aware that many settings can be customized to make it more useful. For instance, the Finder window that lists all your files and folders can be set to icon view, list view, column view, and gallery view. And then in all four of those views the data can be sorted by name alphabetically or by file size or by date created or date modified, or by kind. When listed by kind, the data will be put into groups of folders, images, and documents, etc. And when you set the window to List view you can have columns of all that data included so you can see the size, the kind and dates of all items at once. The advantage these settings offer helps particularly in locating files. For instance, if you download a file from a webpage it's default location is the Downloads folder. (which can also be changed) But sometimes the name of a downloaded item isn't what we thought it would be, so it's difficult to find in a large list downloads. But if you change the setting to sort by date then your download will be on the top of the list. And if you use list view you can just tap the top of the Date column and all the files will be re-sorted by date. Your most recent download will then be on top. These sorting options for the Finder window can be set for the Desktop items also and many application windows. For another instance, these settings can be changed in the Mail program. There are "column" and "list" view options, and tapping on the "Sort by Date" heading on the top of your email list you can can choose a number of options to sort the mail by. There is also a little unmarked button to sort the mail by "read" or "Unread." I have so far explained one set of settings that can be used for sorting files and folders. Most also apps have "Toolbar" settings that allow you to pick and choose the tools in the tool bar that is usually on the top of each application window. Here are a couple of examples of toolbar options: One of the many tool options for the Finder window Toolbar is a trash can. Adding a trash can to the toolbar makes deleting easier. Instead of dragging items to the trash icon and missing the icon occasionally causing you to have to do it again, you can just select items to trash and click the trash can icon in the toolbar. So easy. So check out the toolbar options for the Finder window by clicking the "View" menu on the top menu, then "Customize Toolbar." In the Mail app toolbar you can add a button that says "Move to.." to your Toolbar. When you open an email or select one in your list, then you can click the "Move to.." button for a drop down menu of all your mailboxes. Select the Mailbox you want and the message is moved, no need to drag to a mailbox. Even better, the "Move to.." button will change when you open an email to show a mailbox that you previously used for the that sender. So when I look at my PSE bill for example, my button changes to the "PSE" mailbox and tapping it moves the message to my mailbox labeled PSE. So convenient. You use the "View" menu to customize the Mail toolbar. Even the size of the text can be changed in many apps including the Finder window and the Desktop. I could go on forever, but you get the picture. Maybe many users aren't interested in making changes as long as things are working. But I think many aren't aware of the possibilities. That's why I'm writing this. Check out your preference options. Mac OS Big Sur, 10.11 *by Ron Sharp, MAGIC September 13th, 2020. I expect Mac OS Big Sur to be available by the time you read this, which is fine. I generally avoid articles that are typically rumors of what to expect. However, with current "beta" versions available there is a lot of factual information now about the newest operating system. I still like to have the stable version of new operating systems available before I talk about them because I think what's the point of reading about something that you can't try for a month or two when there's so much to keep up on already! So now you should be able to read all about Big Sur and use it hands on. But I will say this prior to knowing much about it. I hope it's not all pretty visual changes without substance. I hope they really focus on some of the issues that people have complained about, myself in particular. And the issues that I want to see addressed are with the Mail app. One issue is that emails don't delete from the server after downloaded even though the Mail preferences are set that way. Which means with WhidbeyTel in particular you have to log onto their website and manually delete all your old mail. It's an annoying time consuming issue. I've talked to WhidbeyTel and they say it's an Apple Mail issue, not their problem. Another Mail app issue is mail not being sent immediately like it used to. It now often goes to an "Outbox" and then gets sent after a minute or so. WhidbeyTel again says it's an Apple Mail issue. A third Mail app problem is that keyboard shortcuts don't work when typing a Mail message. They used to work in Mail and they work in every other Apple text app. I've been disappointed that Apple hasn't corrected this issue for a while now. If all we get is windows with rounded corners and a more translucent Dock and the like, I'll be disappointed MAGIC President *by Ron Sharp, MAGIC As you have read our MAGIC group president is leaving the island and will no longer be managing the group. I know what you’re thinking, Robert has done a great job and we’ll miss him. But then you’re thinking it’s the perfect time to get involved and enjoy the activities of the group! And you’re right, this is a great time to jump in. As president you don’t need to be a computer wizard, you only need to help organize the group and decide on educational functions. And since you are already in the group, interested in keeping up on your computer prowess, there is no better way to keep up than to accept a board position like this. If you are interested in more details, feel free to contact Robert or myself, Ron. Our contact information is on the website, or you can reply to the newsletter notice. There are considerable advantages of volunteering for this group, one being all the free computer help you need. And you’ll be keeping up on your computing skills without even trying. With all volunteering positions there are benefits that are statistically proven. You may not have realized this but volunteers in general live longer and are healthier. Also consider that it’s easy to create new friends and long lasting relationships. Letters to the Editor *by Ron Sharp, MAGIC I invited a few people to write up their thoughts on using their Macs and devices to share with others. So here is the first response I got;
iPad I wrote back with the information that the "Auto Correction" can be turned off in the Settings> General> Keyboards. The "Auto Capitalization" can also be turned off. And, with words you use that it doesn't know, like "lifes", you can tap on it and choose to have it learn the word in some apps. For instance, in Pages when you type a word that autocorrect changes or spell check flags, select it and then tap "Replace." It will suggest different spellings, but if there is an arrow next to the suggestions, tap the arrow and choose "Learn spelling." 
On Mac OS, Desktops and laptops, if you right click on the flagged word you get a drop down menu with the option for spell check to learn the word. 
MAGIC, the Macintosh Appreciation Group of Island County, serves people who use Macintosh computers, software and peripherals. Our goal is to share information and get answers to questions to make us more productive with our use of technology. Our monthly meetings give us a chance to discuss computer problems and share ideas with other Mac users, feature speakers on specific topics, and to keep apprised of Apple news. |

