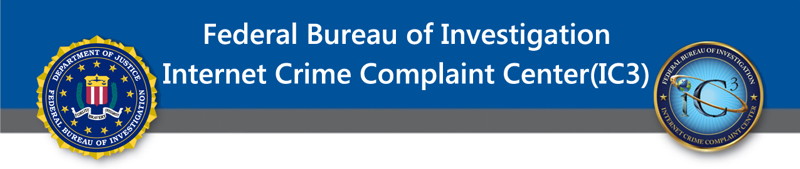Newsletter
June 2022
Newsletter Editor:
In This Issue:
Humor
Malware and Mischief
By The Way
* Indicates author is a member of MAGIC

Meeting information
| Date: |
15 June 2022 |
| Time: |
4:00 - 5:30 p.m. |
| Place: |
Zoom on line |
| Presentations: |
• Meeting and Q&A with Harry
• "Apple Mail" by Robert Elphick |

Minutes for Magic Zoom meeting, May 18, 2022
by Penny Holland, MAGIC Secretary
The May meeting of MAGIC was held via Zoom. There were approximately 16 people in attendance on line with us. President Harry Anderson called the meeting to order at about 4:00
BUSINESS MEETING
Harry welcomed everyone to MAGIC and introduced Gary McIntyre, our treasurer, who announced that we currently have a bank balance of $8907.25. He said that we've received several generous contributions and we pay out a monthly charge for our website that amounts to a little more than $14. If you wish to make a donation to MAGIC you can send contributions (tax deductible) via PayPal on our website. Harry announced that the MAGIC board will meet within the next few weeks to determine the schedule for the rest of the year and to decide if we will meet in person.
ZOOM RULES: Getting ready for the presentation, Harry asked us all to put ourselves on MUTE. Please do not interrupt the speaker, but rather send your questions via Zoom's CHAT.
The rest of the meeting will be recorded. People can turn off their own video if they do not wish their faces to be viewed. After the presentation you can ask more questions via Zoom.
PRESENTATION
"Creating Presentations". Robert talked about designing a presentation and then using Apple's Keynote program to create the Presentation with photo and animations as well as many other techniques.
This entertaining presentation may be viewed by going to the MAGIC website and watching the video presentation of the Zoom meeting of this date. (Please wait about a week for these to get posted.)
Q & A
Q: I do Keynote presentations frequently using Zoom. I particularly like using objects, but I couldn't find where you can store your favorites. I use a special color and would like to save it and not have to reinvent it each time.
A: If you created or customized a closed-path shape, you can save it to the shapes library. Click a custom shape to select it, then choose Format > Shapes and Lines > Save to My Shapes (from the Format menu at the top of your screen). The shape is saved in the My Shapes category of the shapes library, which appears only when you have custom shapes. Shapes appear in the library in the order you create them; you can't change this order. Type a name for the shape in the field that appears below it, or click the name to change it. You can learn more about creating shapes here.
You can also generate your own theme and then save it with the menu File > Save Theme…. It will then be available as a Theme in the My Themes section.
Q: I've been dragging pictures from the desktop. It took me a while to resize them by dragging a corner. Or to double click to resize or crop it. It took me so long to figure that out myself.
A: As a demonstration, Robert brought in one of his own photos. First click on it so it is highlighted with an outline and buttons in the corners and the center of each edge. Grab a corner and move it to resize the image. And remember (with all Mac applications) there is a HELP menu. Go to the Help menu and type the word CROP, for instance, and you will get instructions about how to go about cropping an image.
Q: Do you have any of your earthquake presentations that we could watch?
A: These presentations were made many years ago and presented at public meetings in Whidbey Island Libraries and other venues. They cannot be made available on the web because of copy-write rules.
Q: Is this presentation being recorded, and can we play it back?
A: Usually it's on our website within a couple of days. Look for the Zoom presentations, where all of the recorded zoom meetings are available.
With no further questions being posed, Harry adjourned the meeting shortly after 5:20.
MAGIC Musings

by Harry Anderson, MAGIC President
Welcome to Spring, soggy as it's been. My garden is finally planted but is in desperate need of more sunshine. Ah well, such is life in our gorgeous corner of the planet, and it certainly beats the overheated places, in my humble opinion.
Our June meeting is coming up on Wednesday June 15 at 4 p.m. on zoom. Please RSVP to Ron Sharp if you want to receive the zoom link. Remember that we only send the link to those who tell us in advance they want to attend. Robert Elphick will give us a presentation on Apple Mail, which should be very interesting.
Before Robert's presentation at the June meeting, I want to spend some time talking with everyone in attendance about MAGIC gatherings for the rest of this year. Specifically, I want to take a poll to see how many of you would like to have in-person meetings again. As you know, we have suspended all in-person gatherings for the past two years because of the pandemic. I have heard some say that zoom meetings are good and they keep us together, but in-person meetings are, well, more personal. They give us a chance to chat with each other and get to know each other a little better.
On the other hand, Covid-19 has definitely not gone away and is, in fact, somewhat worse than it was six months ago. Therefore meeting in person would still pose a risk.
So, please put on your thinking caps and come prepared to share your thoughts on when — or if — MAGIC will meet again in person.
Our board of directors met earlier this month to plan presentations for the rest of this year. In July, Gary McIntyre will give us a presentation on calendars, which should be a big help for a lot of us.
The board decided we will have meetings in August, September, October and November, but we will not have a meeting in December. This follows our pattern from last year, when we decided holiday season is always very busy and we could skip a MAGIC meeting at that time.
In August and September, we plan to have a couple of presentations on the various wonders of Pages, which really is a remarkable word-processing application. It has advantages and special tricks that many of us have never fully explored or or even know about. So, Ron, Robert and I are putting our heads together to share the magic, so to speak, of Pages. Stay tuned.
In October, we decided to return to an old favorite for MAGIC members — a general Q&A where you are requested to bring up any MAC-related issue you may have or a helpful tip you want to share with others. Start thinking now about what you might want to ask or share. Gary will moderate that session.
And in November, we will have a presentation by Ron about photo editing. As we approach the holiday season our cameras will be taking lots of photos. But how do we make them look the best and what editing techniques are available? I am certainly looking forward to that presentation.
See you all at our June 15 meeting.
Note: This Software Update section of the newsletter lists the most relevant Apple updates. Not all updates are listed for all products. Additionally, I'll add other pertinent updates on occasion.

Apple patches dozens of security flaws with iOS 15.5, over 50 fixes for macOS 12.4
By Michael Potuck, 9to5mac
Apple has released iOS 15.5, macOS 12.4, and more today with updates like new features for Apple Cash, the Podcasts app, and the Studio Display webcam fix. However, a bigger reason to update your devices is the security patches with today's releases. iOS 15.5 includes almost 30 security fixes while macOS 12.4 features over 50.
Apple shared all the details for the security fixes in its latest software for iPhone, iPad, Mac, and more on its support page.
For both iOS and Mac, many of the flaws could allow malicious apps to execute arbitrary code with kernel privileges. Another for iOS says "A remote attacker may be able to cause unexpected application termination or arbitrary code execution."
Specifically on Mac, one of the 50+ flaws fixed was that "Photo location information may persist after it is removed with Preview Inspector."
Important security updates are also available for macOS Big Sur with 11.6.6, macOS Catalina, Xcode 13.4, and watchOS 8.6.
You can read about all of the vulnerabilities fixed with the latest updates below:
Continue reading....

tvOS 15.5, watchOS 8.6, and HomePod Software 15.5 now available to the public
by Filipe Espositi, 9to5mac
Following the release of iOS 15.5 and macOS Monterey 12.4 to all users, Apple on Monday also made tvOS 15.5, watchOS 8.6, and HomePod Software 15.5 available to the public. The updates bring overall improvements with no major changes.
tvOS 15.5
Apple doesn't specify what has changed with tvOS 15.5, so we assume that the update just fixes some bugs and improves the performance of the operating system for Apple TV users.
The update is now available for Apple TV HD (4th generation) and later users. You can install the latest version of tvOS by going to Settings > System > Software Update.
watchOS 8.6
As for watchOS 8.6, the update enables the ECG app and irregular rhythm notifications for Apple Watch users in Mexico. With the ECG app, users can take an electrocardiogram directly from their wrist.
According to the release notes, the update also includes "improvements and bug fixes."
watchOS 8.6 is available for Apple Watch Series 3 and later, and you can download the update by going to the Watch app on your iPhone.
HomePod Software 15.5
Just like tvOS 15.5, it's unclear what's new in HomePod Software 15.5, as Apple says that the update comes with "general performance and stability improvements."
Users can update their HomePods through the Home app on an iOS device.
Click for article.

These useful Mac keyboard shortcuts will help you work faster and smarter
by Leif Johnson and Karen, Macworld
Want to take screenshots or find files faster? There's a shortcut for that! We share some key combinations that will save you a ton of time.
Keyboard shortcuts are a brilliant time-saver; it's much easier to tap two or three keys at once than to go hunting through nested menus. But shortcuts depend on knowledge and muscle memory - you need to put in the time to learn them before you can benefit in the long run.
That's why we're here. This guide to the essential keyboard shortcuts for Mac users covers the most useful hotkey combinations that will save you time and stress. We run though the most useful Mac keyboard shortcuts you didn't know you didn't know.
Just in case you are new to the Mac, we also cover the key combinations for saving, copying and pasting, printing, closing a window, closing or hiding an app, and lots more. We also cover key combination that enable you to troubleshoot problems with your Mac. For example, if you want to start your Mac in Safe Mode you need to know which key combination you need.
If these shortcuts get you hooked, you can even make your own for everything from the system to specific apps by going to System Preferences > Keyboard > Shortcuts and then choosing one of the options on the left. We have a separate article if you are looking for the key combination to type characters like °…%©¢$&€£®θ.
Continue reading....

How to clear cache on Mac in Safari, Chrome, and Firefox
by Michael Potuck, 9to5mac
Looking to tidy up the browser on your Mac or fix some issues you're seeing with websites? Read on for how to clear cache on Mac, as well as history, and cookies in Safari, Chrome, and Firefox.
It's a straightforward process to clear cache on Mac in Safari as well as third-party browsers like Chrome and Firefox. While the button in the menu bar for Safari is labeled "Clear History," it also clears cookies and your cache.
For Chrome and Firefox, you get more detailed control of what data you're deleting.
Whether you're just wanting to do some regular maintenance or having some issues with browsing that you want to clear up, follow along below…
For how to clear your cache, history, and website data on iPhone and iPad, check out our tutorial here.
Continue reading....

How to use the new password manager and 2FA features in macOS Monterey
by Michael Potuck, 9to5mac
One of the subtle and valuable additions with macOS Monterey (and iOS 15) is an upgraded password manager in Safari. While there's not a standalone app yet, a major improvement is the ability to generate and autofill two-factor authentication (2FA) codes. Let's look at how to use the Safari password manager and 2FA features in macOS Monterey.
Every year Apple has been improving Safari's native password management features and this year comes the handy 2FA integration. And one of the best aspects of this is once you set up 2FA support in Safari on Mac, it works automatically across your iPhone and iPad too.
And if you haven't used Safari's password management in a while, you might be surprised to learn it includes features that were once exclusive to stand-alone password management apps like alerts for compromised passwords and more.
Continue Reading....

How to find and delete duplicate files on Mac
by Martyn Casserly, macworld
Duplicates on your hard drive could be slowing down your Mac. Luckily it's easy to find and delete them. You can use the Finder or make the process even simpler with one of the best apps for finding duplicates on a Mac.
If your Mac is starting to run slow the first thing to check is if you are running low on space. It's generally advised that you should have 10% of your total space free on your Mac for the most optimum working. If you are down to your last few GB then it's time to do some house work and grab yourself some space back.
Over time, a Mac is likely to accumulate a large collection of duplicate files that take up this valuable space so that's a good place to start. However, finding and deleting them can be time-consuming if you do it one by one, so in this article we show you quicker ways to cleanse your system of these delinquent doppelgängers.
Continue reading....

How to manually create folders and move documents in the Files app and iCloud Drive
by Jaclyn Kilani, imore
iCloud Drive lets you store all your files up on Apple's servers and sync them across all your devices, including iPhone, iPad, and Mac. While you can let iCloud create files for you and drop files where it thinks they belong, you can also create your own folders and move any of your files into them. Here's how!
Continue reading....
WIZARD SEZ: You know about the risks involved in using any clouds, including iCloud. Right?

Best iPad VPN 2022
by Jim Martin, macworld
A VPN is an essential tool for iPad users wanting to watch streaming services in other countries, such as Disney+, Netflix or BBC iPlayer, with some content not being available at every location. This is handy if you're travelling abroad, but missing out on your favourite shows, as you can connect to a server in your own country and carry on watching as if you were at home.
Plus, when you're browsing the web using your iPad, your online activity is visible to your internet service provider (ISP), your government, and potentially others. But because a VPN changes your real IP address for a different one and encrypts the data going to and from your iPad, it makes it practically impossible to spy on you.
The new IP address can make it appear that you're located somewhere else in the world. That could be in the same country, or it could be half way across the globe.
Continue Reading....
WIZARD SEZ: Be careful when choosing a VPN. Some originate in China but they do not keep your data secret, they pass it on to various Chinese agences.

iPhone SOS and Medical ID: How to customize and use safety features
by Michael Potuck, 9to5mac
iPhone and Apple Watch provide some really useful features when it comes to health and fitness and they also include important tools to get help in case of an accident, injury, and more. Follow along for how to make sure your Medical ID is set up or up to date, along with how to customize and use iPhone SOS and Apple Watch SOS.
Both Medical ID and Apple Watch/iPhone SOS can be life-saving. Neither one is a shiny feature you'll use on a regular basis, which is why it can be easy to not have Medical ID set up, or in the case of SOS, be unsure how to use it.
Medical ID allows users to store important health information along with emergency contact details that first responders can access from the lock screen on iPhone and Apple Watch and your Medical ID can automatically be sent to first responders when an emergency call is placed (iOS 13.5 and later).
As for iPhone SOS, there are three ways to activate the emergency feature and two ways to use SOS on Apple Watch.
Continue reading....

How to see and change which iPhone apps have access to your location data
by Michael Potuck, 9to5mac
iOS 15 offers strong privacy controls for how to handle apps' access to your location data. Whether there's a specific app you want to check on or would just like to do a general audit, follow along to see your iPhone apps' location access and how to change it.
All iOS apps have to include a "While Using" option in addition to "Always" and "Never" for location access. There's also an "Ask Next Time" option if you'd like to reset an app's location permission.
As you'd guess, picking "While Using" instead of "Always" means apps won't have access to your location in the background. In addition to more privacy, that always means less drain on your iPhone battery.
Below we'll look at how to change your iPhone apps' location access as well as the location data permissions for iOS system settings.
How to see iPhone apps' location access
- Head to the Settings app on your iPhone
- Swipe down and tap Privacy and at the top choose Location Services
- You'll now see a list of apps with their location data access on the right
- Tap one to change its access to your location data
- You can also tap the toggle at the very top next to Location Services to turn off the feature for all apps
- And if you want to manage family or friends you're sharing your location with, tap Share My Location
Here's how these steps look:
To check on and change your iOS system settings for location services, head to the bottom of the location services' main settings page and tap System Services.
Click for article.

How to use the document scanner in the Notes app on iPhone and iPad
by Joseph Keller, imore
Apple's document scanner might be the only scanner you'll ever need, ever again.
If you've been using an iPhone for a few years, you probably have tried several third-party document scanner apps in your lifetime. However, while we all have our favorites, there's another option to consider: the document scanner built into iOS for iPhone!
If you're tired of storing different apps to scan a business card, flier, or document every once in a while, you're about to be free of the multi-app grind.
In iOS 15, on all the best iPhones, Apple's document scanner is hidden inside the Notes app, and because it supports in-app sharing, you can store the newly scanned document anywhere you want. Here's how.
Continue reading....

How to take stunning selfies with the Apple Watch Camera Remote app
by Graham Bower, cultofmac
Everyone knows Apple Watch is an excellent health and fitness companion. But did you know it's also handy for taking selfies? That's thanks to Apple Watch's best kept secret: the Camera Remote app.

This indispensable watch app will raise your selfie game, enabling you to take more flattering shots, with better compositions, more interesting poses and much, much more.
I use it all the time to take photos for Cult of Mac, and I've learned a few tricks along the way. So here's my definitive guide to taking better selfies with Apple Watch.
The trouble with taking selfies
Taking selfies isn't easy. It's almost impossible to hold the iPhone far enough away to take a good shot. Your arms are just too short. Holding the camera so close to your face creates a weird perspective that makes your nose look big. It's also hard to get your whole body in the picture.
Continue reading....

How to get the latest HomePod software update
by Ed Hardy, cultofmac
Your HomePod is a lot more than a simple speaker — it's a whole computer. And like any computer it has an operating system that needs occasional updates.
Here's how to make sure your Apple smart speaker has the latest software version. There's a new version out that takes care of a music playback bug, and you don't want to miss out.
Continue reading....

by Penny Holland, MAGIC*
 Sent in by member Richard Renninge.
Sent in by member Richard Renninge.

 from xkcd.
from xkcd.


Malware Examples
by Ron Sharp and Robert Elphick, MAGIC *
 Email Scam to look like it's from McAfee, but the address indicates otherwise
Email Scam to look like it's from McAfee, but the address indicates otherwise
This is a scam - delete it.
 MAGIC does not have a CostCo account!
MAGIC does not have a CostCo account!
Also note that the From address has nothing to do with CostCo (it is spelled wrongly).
 The From address has nothing to do with Home Depot
The From address has nothing to do with Home Depot
 I think I see a trend here!
I think I see a trend here!
This is also a SCAM - delete it.
Internet Crime
Any one bothered by internet criminal activity should report it to the Federal Bureau of Investigation Internet Crime Complaint Center (IC3) at this web page. This includes phishing, malware, spoofing, any demand for money.
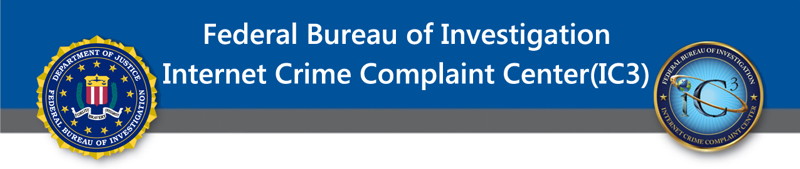


Keeping apps updated *
by Ron Sharp, MAGIC
It seems like every other time I open an app it needs to be updated. For instance, the Firefox browser is updated frequently. I'm sure it's the same for Chrome, although I don't use the Chrome browser. They have to keep up on all the new malware so of course they have to keep updating. Similarly, anti virus apps have to be updated frequently also.
But, again, on my iPhone there seems to be a red "badge" on the App Store icon because of updates so often it's getting annoying. I would think they could coordinate some of the updates so you could do many all at once. But I guess the thing is the developers want to get the updates out ASAP to combat malware.
Then, on the Mac, there are app updates from the app store and Operating System updates that come via System Preferences. It used to be that app and operating system updates could be found in the same place. Apple probably has a good reason for that change but it wasn't for convenience for the user, and unfortunately they didn't asked for my opinion!
Maybe things will improve in the future somehow. Things are always changing. But for now we have to keep updating if we want it all to keep functioning properly.

Fun or Informative Videos *
by Ron Sharp, MAGIC
Today at Apple: At Home, Creative Portraits on iPad

Today at Apple, Professional Portraits

MAGIC, the Macintosh Appreciation Group of Island County, serves people who use Macintosh computers, software and peripherals. Our goal is to share information and get answers to questions to make us more productive with our use of technology. Our monthly meetings give us a chance to discuss computer problems and share ideas with other Mac users, feature speakers on specific topics, and to keep apprised of Apple news.