Master Finder tabs and tags
by Robert Elphick, MAGIC
This page is taken from the newsletter of March 2024 see here.
You can use tabs in a Finder window, just like in a Safari window.
To open a tab, select an open Finder window and press Command T. You can then drag an item out of one tab, and on to another. The other tab opens, and you can place it in one of the window's folders.
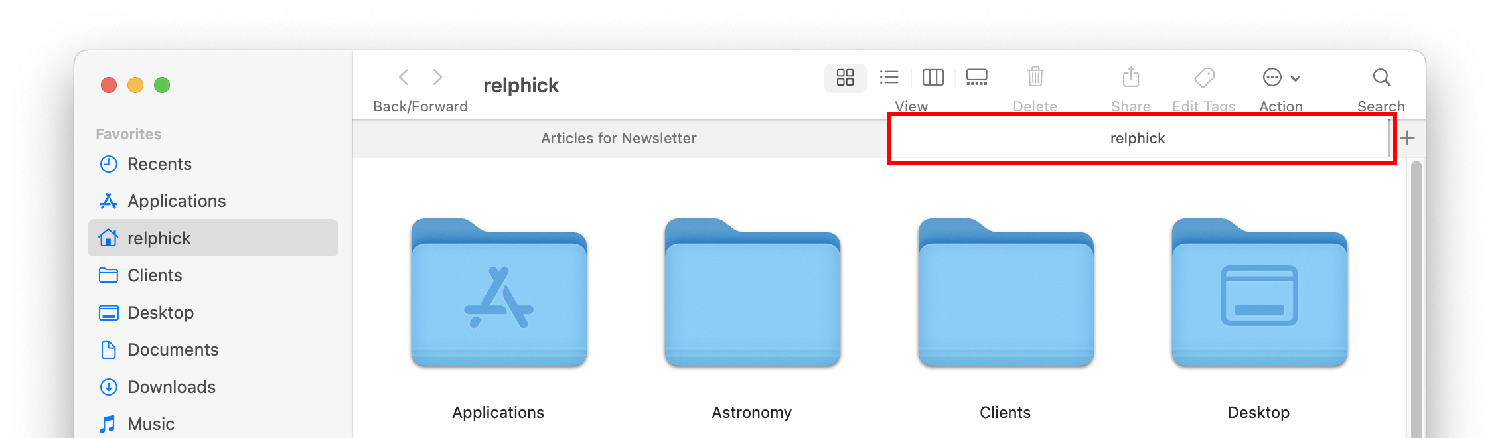
A new tab after using Control T
You can add tags to a file or folder.
click once on a file or folder to highlight it and the use Control - I or right click on it...
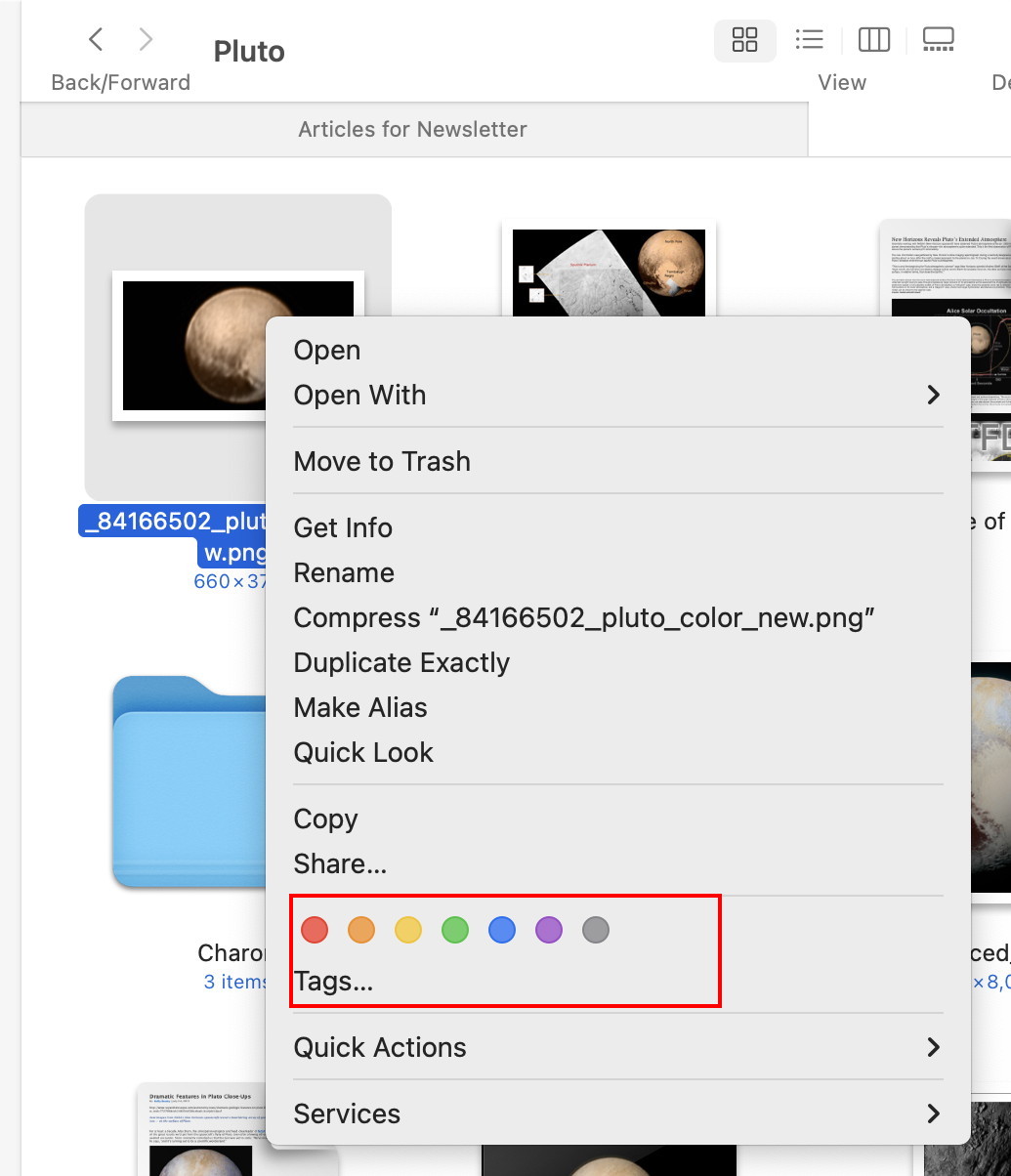
A new tag menu after using Control I or right mouse button on file or folder
...and you can add a tag (or two!) by clicking on one (or more) of the colored dots in the menu.
To remove a colored tag, click on the colored dot again.
You can then click on one of the tabs options at the foot of a Finder window's sidebar, (if it is not showing then click on the little arrow to the right of the word "Tags") and view all the items you've tagged with that colour by clicking on it.
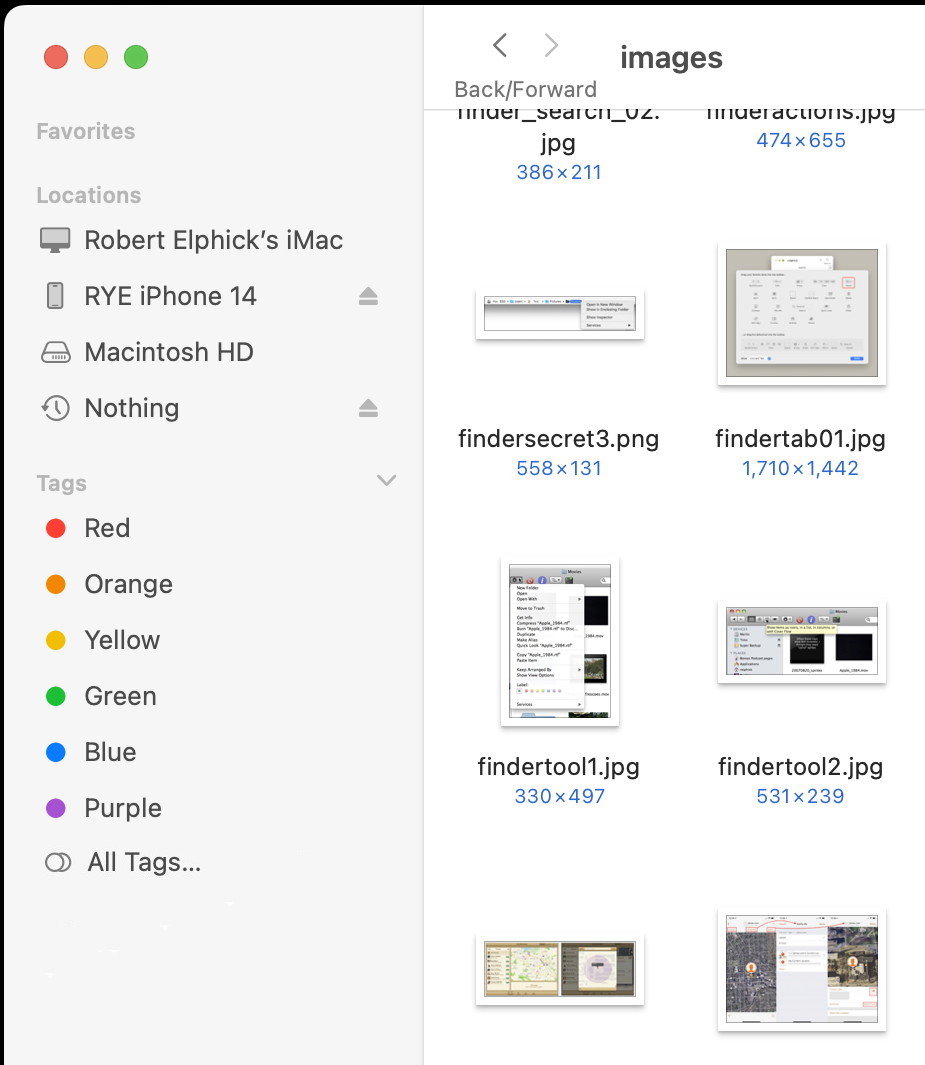
A new tag menu after using Control I or right mouse button on file or folder
Ctrl-click on one of the tag options in the sidebar and you can rename it.
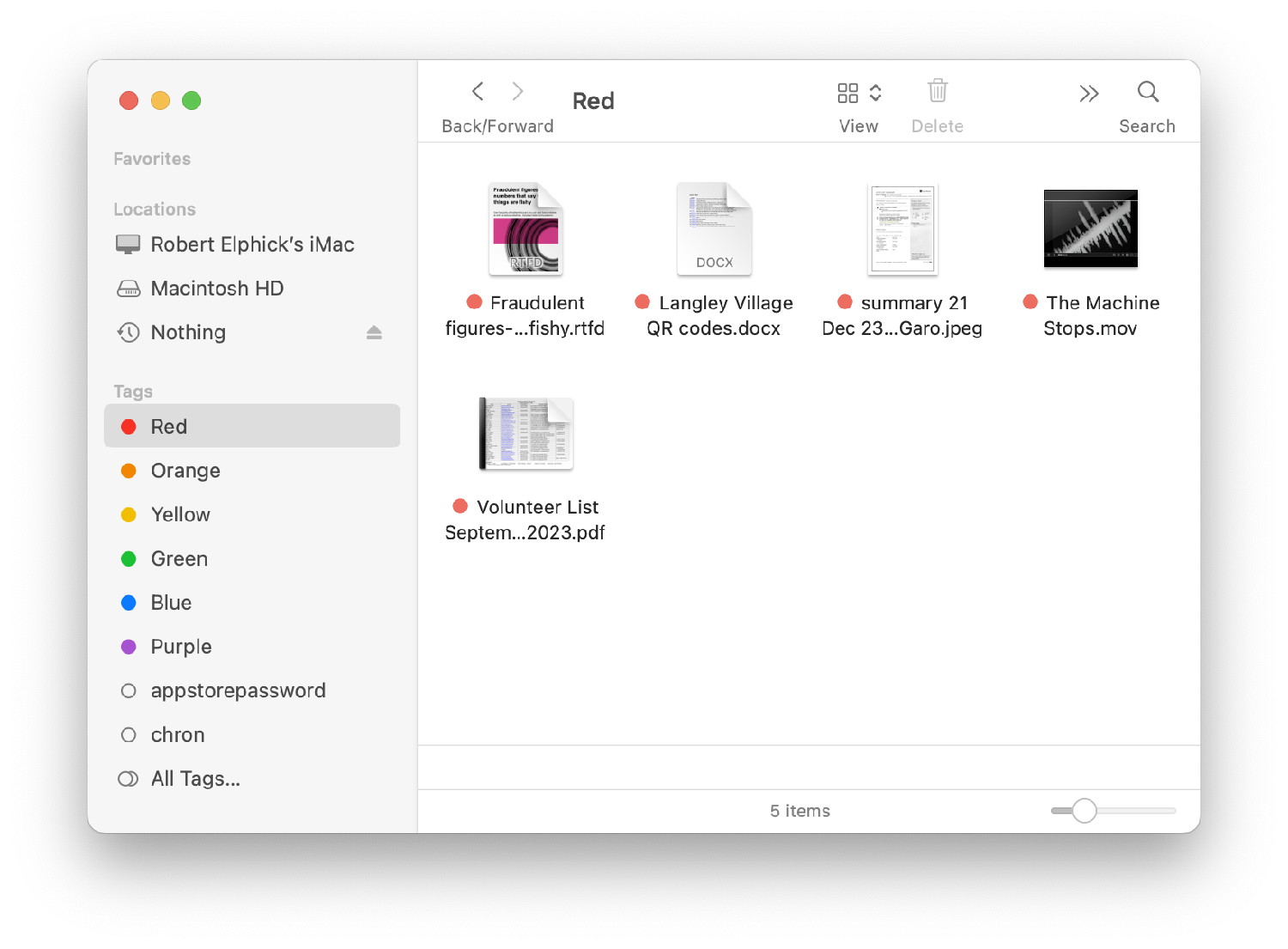
After clicking on the red dot, the window shows all the red tagged items, no matter where they are located.
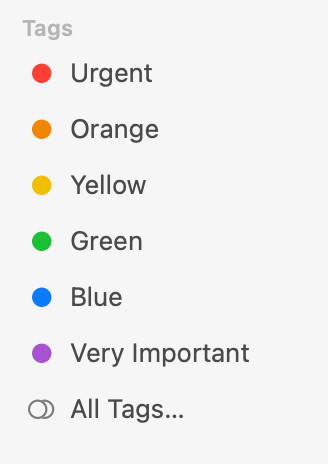
Try renaming the red dot to "Urgent" and the purple one to "Very important" and then use them to identify files that need your attention. I am sure that there are many other uses for tags too. Use your imagination.

