
Removing data from iCloudThis page is based on part of a presentation given in March 2014. The illustrations are from screenshots of a Mac with Mountain Lion (OS-X 10.8) CONTENTS
IntroductionFrom time to time the news contains stories of breaches on the internet. Data that was supposedly "safe" was compromised by persons or governments. Anyone interested in cryptography knows that there is no encryption method that cannot be beaten. The likelihood of an encryption being broken is proportional to the value of the data within. The Enigma code was impossible to break but the outcome of WWI was in the balance - Enigma was broken. A great book on the subject is Code Book by Simon Singh. iCloud is large and Apple claim that millions of people us it. The amount of data must be very valuable if all those people have put their data there - a criminal will be prepare to spend millions in order to get at the data worth billions. Many people are now realizing that they should not have put their data into iCloud. In this page we aim to help remove the data without loosing it. Using the cloudDON'T! Do not use any of the clouds out there until you fully understand the risk. There are two advantages:
Getting out of iCloudBefore setting out to remove some or all of your data from iCloud - Backup your data. First make sure that your Time Machine backup is up to date and then perform a full backup with SuperDuper! or equivalent application. Now disconnect the backup disk(s) and put them in a safe place. Do not disconnect the iCloud yet! If you do you may lose a lot of your data. iCloud assumes that it is the master data set and that your computer(s) and other device(s) are only servants so that when you delete some from the iCloud it deletes it from all your computer(s) and device(s). This is the same as adding data - when you add anything to iCloud it also adds it to all your computer(s) and device(s). First you need to preserve or archive the data before removing it from the iCloud (assuming that you want to keep it of course.) Archiving Apple Application dataThere are several Apple applications whose data needs be archived before they are removed from iCloud because they will be deleted by iCloud when you disconnect iCloud. These are:

In the Mail application it is possible to archive either one mailbox at a time or select multiple mailboxes and archive them all into one archive file. Select the folder(s) and then go to the Mailbox menu and select Archive Mailbox. 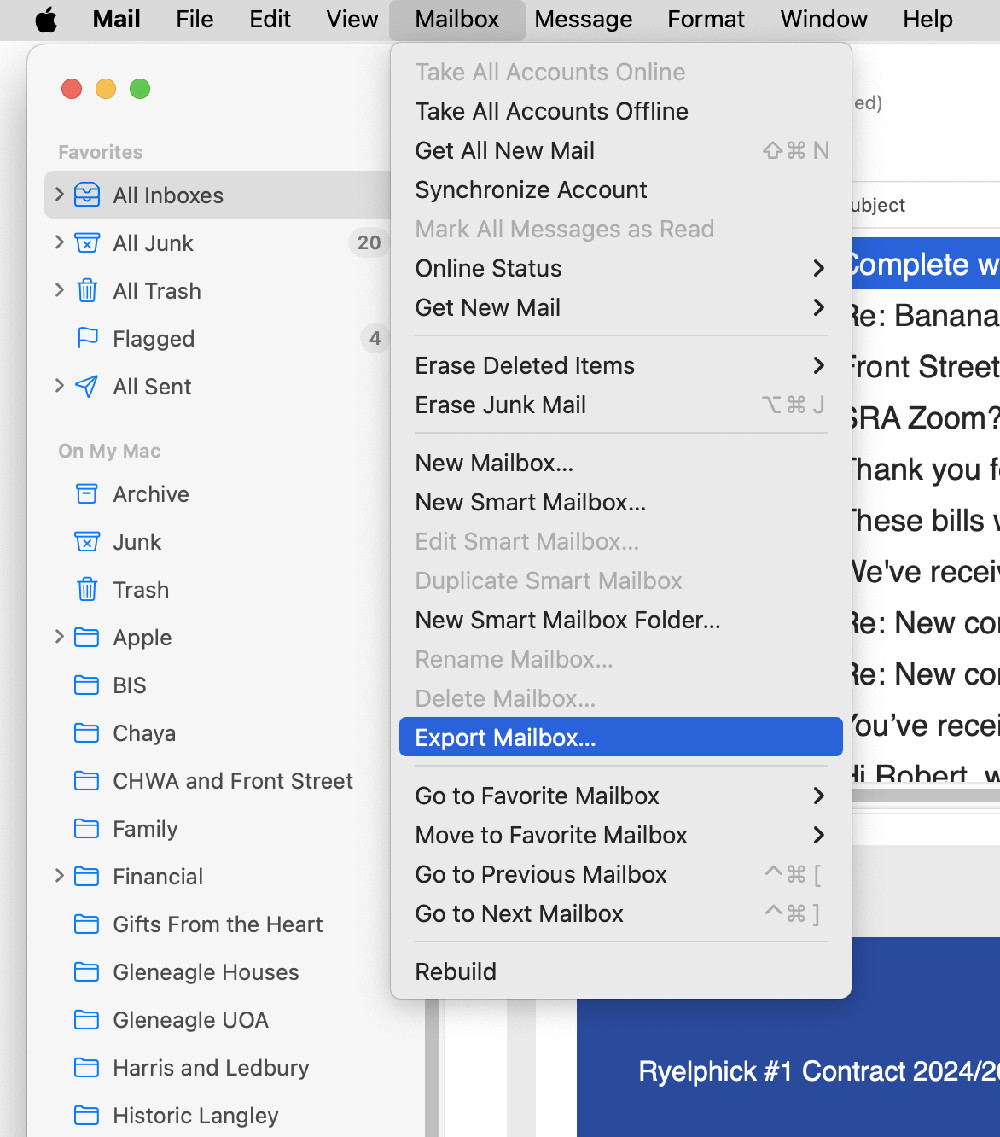
Calendar / iCalIn the iCal application it is possible to archive the whole data set. Go to the File menu and select "Back up iCal...". 
Contacts / Address BookIn the Address Book application it is possible to archive the whole data set. Go to the File menu and select "Export->Address Book Archive...". 
Bookmarks (Safari)In the Safari application it is possible to archive the whole data set. Go to the File menu and select "ExportBookmarks...". 
NotesThere is no way to archive all your notes at one time. To preserve the ones you wish to keep before disabling Notes in iCloud - copy and paste each one into TextEdit or similar, or export them into PDF files. Documents"Documents" here refers only to any documents that you created with the iWorks applications; Pages, Numbers, or Keynote. There is no way to archive all your Documents at one time. To preserve the ones you wish to keep before disabling Notes in iCloud - Go to iCloud on the internet, log into your account with your Apple ID. 
Delete iCloud dataNow you have archives of all the data on the iCloud. Now it is safe to remove the data from the iCloud account and then go to System Preferences on your Mac and turn off all the iCloud segments that you wish. 
As you disconnect the services many of them will warn you that doing so will delete the data from the iCloud AND all your devices - this is OK since you have been clever enough to archive the data. In most cases you have no choice but to let it delete the data. Whoever in Apple decided to do this deserves a fate worse that being sent to Microsoft! Restore the Data The data can now be restored to its rightful place. For example:
The same procedure works for Calendars, Bookmarks, and Mail. For Notes and Documents, you will have to return them to their rightful places one at a time. Reconnect Backup device(s)If everything is OK then the backup drive(s) may be reconnected and Time Machine turned on in System Preferences. If you have problems then DO NOT reconnect the backup drive(s) until you have consulted with Apple or someone who knows how to fix the problem.
|
