In This Issue:

Meeting information
MinutesNo Meeting Minutes for November. Meeting Canceled due to Covid-19 pandemic. MAGIC Moments
Happy Yuletide!All our best wishes to MAGIC members. 2020 has been a difficult year for the club and we have had to cancel most of our activities. I am grateful to Ron Sharp who has been able to continue to produce this valuable monthly newsletter and keep us all abreast of Apple technology. Let us hope that the new, promising, vaccines will finally begin to turn a corner on the pandemic and allow us to plan a more interesting and productive future for MAGIC next year. MAGIC Board of DirectorsAt the end of this year we will need to elect a new board. Gary McIntyre is putting together a slate of candidates for the new board. Please help by volunteering to participate by calling him at If he contacts you about serving - consider it an honor to be asked and then accept. I plan to accept a position as Director at large if asked. ClassesAll classes have been cancelled until the Covid-19 pandemic is under control. Covid-19If you need computer help through this time, see Getting computer help in coronavirus land by Ron Sharp in the May issue of the newsletter. Also note that there are still mentors willing to help you out with Apple problems. Ron Sharp, Gary McIntyre, and I are only an email away - also see the mentors section of the MAGIC website. If you are going to meet with one of the MAGIC gurus, please wear a mask and respect the 6 foot distance guideline. 
Note: This Software Update section of the newsletter lists the most relevant Apple updates. Not all updates are listed for all products. Additionally, I'll add other pertinent updates on occasion. Apple updates iWork for Mac with new icons and macOS Big Sur compatibilityby Felipe Esposito, 9to5mac Following the release of macOS Big Sur, Apple has just released updates for all iWork apps on the Mac App Store. New versions of Numbers, Pages, and Keynote are now available with new icons and a refreshed interface ready for macOS Big Sur. Today's updates don't bring any significant new features to iWork apps, but they do improve compatibility with macOS Big Sur and also refresh the apps' interfaces following the new macOS guidelines with more vibrant color and transparency. While Apple doesn't mention it, the new iWork apps likely add support to Macs with M1 chip. Although the new versions of Numbers, Pages, and Keynote are focused on macOS Big Sur, the iWork apps are still compatible with macOS Catalina. The updates are available for free on the Mac App Store. Apple didn't provide a detailed changelog for today's iWork update, but you can check the official release notes and go right to the App Store page of each app in the links below: Numbers 10.3.5
Keynote 10.3.5
Pages 10.3.5

How to turn on/off automatic hiding of the menu bar in macOS Big Sur 11by Roman Loyola, macworld With macOS, Apple allows for the automatic hiding of the menu bar. In versions of macOS prior to Big Sur, the setting to turn this on or off is located in the General system preference. But in Big Sur, Apple has moved the setting. It is now located in the Dock & Menu Bar system preference. To set the menu bar to hide and show when move the cursor to the top of the screen, check the box. 
How to use the new editing and search features in Apple Notesby William Gallagher, appleinsider Apple hasn't exactly revamped Notes for macOS Big Sur, but it has brought some new enhancements that will be a boon to regular users. In terms of dramatic visual changes for macOS Big Sur, Apple's Notes app barely registers. If you're a regular user, though, you will notice the improvements immediately — and you'll be pleased with them. That's because the changes are all to do with making commonly-used features just that little bit more convenient. It's about taking controls you use and putting them where you will use them. And it's about surfacing the note you need to read now. If you've got hundreds or thousands of notes, the newly updated Notes will be a boon, if not even a relief. New search in Notes
Top Hits is a new grouping of search results that appears atop the whole and probably very long list of searches. It's identical to how search has been improved in Mail, and it has the same useful effect.  Search now automatically returns Top Hits, just as Mail does Not surprisingly, Top Hits is meant to show you what you are most likely to be looking for. So that may include notes where the term you searched for is in the title. However, in AppleInsider testing, it appears to be far more intelligent than that. Top Hit results for us appear to be based in part on how many references there are to a search term in any one note, but also how recently you opened it. Apple has only said that Top hits will "surface the most relevant results," but you have to assume that Machine Learning is part of it. If so, that means that Notes is only going to get better at finding these Top Hits the more you use it. Editing in Notes One aim of Notes is to be fast — you open the app, click a single button and start jotting down a note. Now the new version intends to make it faster to do just a little more, to use a little more of its formatting options. As before, the first line of any note is automatically shown in bold as a heading. After that, every line is in your default system font and size. What you can do now, is select some text and then use the newly updated text styles button. Click on the Aa button and you'll get quick access to bold, italic, underline and strikethrough. It's possible that this didn't make you gasp, and certainly not spill any coffee. Yet this seemingly small change is a lot better than having to go to the Format menu, choose Font, and then select an option.  Text styles such as Bold and Italic are now more convenient Though note that it's still faster to select the text and then press Command-B, Command-I, or Command-U for bold, italic, and underline. There's no keystroke for strikethrough, however. Scanning and Continuity Camera Within Apple Notes on your Mac, you can create a blank note and then choose the icon of photos from the toolbar. That icon produces a drop down menu that does include the option to add a photo, but will also detect your nearby iOS devices. So right there within the dropdown menu, it will include a section headed with the name of your device. Under that will be options to Take Photo, Scan Documents, or Add Sketch. This is what Apple calls Continuity Camera, and what's new is that behind the scenes, macOS Big Sur has improved it all. "Continuity Camera has never been better," claims Apple. "Use your iPhone or iPad to capture sharper scans that are more precisely autocropped, and have them automatically transferred to your Mac." If the behind the scenes functionality has been improved, though, the process is still the same — and is still as unreliable. In theory, you choose an option such as Scan Documents and the Camera app automatically opens on your selected iPhone or iPad. You then take the shot on the iOS device. There are options for adjusting the edges of a scanned document, but then you need to tap on Keep Scan. Once you've done that, there is usually now a new button marked Save. Tap on that, and the scanned image immediately appears in the Note on your Mac. Except the reason we say, "usually," is that often the whole process crashes at this point. If it doesn't crash before it presents the Save button, it can crash afterwards. Your Mac may show an error message, but it will solely say that the iOS device was disconnected. Repeated use of taking the same scan to save into the same note does appear to work, though.  Continuity Camera is a superb way of getting scans into Notes on your Mac Small changes that make large differences Crashes like these will stop you unthinkingly turning to Continuity Camera when you need to scan a document. Yet when it works, it is a remarkably useful feature so Apple's improving of the end result is welcome. It would just be good if it improved the overall reliability — or explained what makes it go wrong. Even with improvements, though, it's not a new feature and it is not a radically changed one. Nor is the new search, nor is the new position of text styles such as bold or italic. Yet that search and those styles, especially, are features that you are likely to use very often. So their new improvements are ones you will feel the benefit of. Apple Silicon M1 13-inch MacBook Pro review - Unprecedented power and battery for the moneyby Daniel Eran Dilger, appleinsider 
Apple's new M1 powered 13-inch MacBook Pro is so outrageously fast and stunningly power efficient that it feels like it's visiting from the future. But can it run your apps? With its new M1 chip, Apple is introducing an unusually early update to the 13-inch MacBook Pro that it last enhanced in May. The refresh isn't just early, it's radical — delivering an entirely new silicon architecture that's as fundamentally rethought as the new look and feel of the freshly released macOS 11 Big Sur. The new architecture draws its lineage from the custom work Apple has been doing over the last dozen years to develop a fast, ultra-power efficient silicon powering its mobile devices. My impression of setting up and using an M1 Mac is very similar to new iPad — everything feels intuitively quick and responsive, from the moment you lift the lid and the machine instantly wakes. Until now, Apple Silicon has been constrained by the tight thermal limits of iPhones and iPads. With the larger batteries, and the potential for active cooling with a fan, the efficient M1 architecture can scale up its processing power, without losing its efficient by design nature. Continue reading and see video.... The Five Best Free Drawing Apps For Macby Arch, techjunkie 
Digital art has made it easier than ever before for creatives to get to work on their passion projects, but unfortunately, premium professional art tools still cost an arm and a leg. Apps like Adobe's Illustrator and Procreate have made it so anyone with a computer or tablet and some decent talent can start crafting some fantastic pieces, but unfortunately, the price of both pieces of software can stop incredible artists from getting to share their talent. Thankfully, if you have a Mac, drawing on your computer doesn't have to cost a pretty penny. In fact, while apps like Illustrator can be pretty expensive, there are plenty of apps that offer similar, if not identical, features as what you'll find in Adobe's drawing app. This means they allow you to create professional-grade sketches, vectors, and concept art. If you are really serious about digital drawing, the money you save on ap p subscription can go towards other gear. For example, a good drawing tablet is roughly the same price as Adobe Photoshop or the latest edition of Corel Painter. Professional or novice, the software in this write-up allows you to hone your drawing skills, and you can hardly go wrong regardless of which one you choose. All in all, you should consider what you need out of an app before diving into any of these. With that in mind, let's see which apps made it on our top five list. Are Apple's New M1 Macs Any Good? Here's What Reviewers Have to Sayby Kelly Hodgkins, idropnews 
Apple recently unveiled its new lineup of ARM-based Macs powered by the company's innovative M1 processor. Apple unveiled not one, not two, but three new M1 computers, including a 13-inch MacBook Air, a 13-inch MacBook Pro, and a Mac mini. But, how do these cutting-edge Macs perform when compared to their Intel counterparts? We combed through all of the early reviews to determine if Apple's new M1 chip and Mac hardware live up to the hype. Read on to learn more. MacBook Pro (M1, Late 2020) The MacBook Pro is the powerhouse of Apple's notebook line, so there was a lot of uncertainty about the M1 chipset and if it would be powerful enough to handle professional-level processes. The good news is the processor performance more than equals the Intel chips, but it outperforms them. Across the board, the reviewers extolled the performance of the M1 MacBook and its outstanding battery life. Minor gripes include the lack of a touchscreen, the inclusion of only two USB-C ports, and the 16GB RAM limitation imposed by the M1 chipset. "Apple's M1 offers tantalizing improvements to computing performance, graphics output, and battery life," writes Tom Brant for PC Mag. "Apple's new M1 powered MacBook shows impressive performance gains that make Intel's chips obsolete overnight," writes Matthew Panzarino for TechCrunch. "Performance in both native apps, and while also using legacy apps made for Intel-based MacBooks, was seriously impressive, and the overall performance of the Apple MacBook Pro 13-inch (M1, 2020) sort of blew us away. If you were worried that by ditching Intel, Apple's MacBooks would suffer when it comes to performance, it's clear that this is not the case," writes Matt Hanson for TechRadar. "Apple has bold claims for M1 battery life improvements — up to twice the battery life of the Intel models — and while I didn't see that, I did easily get 10 hours on a charge and had to really push things to drain the battery in eight hours," writes Nilay Patel for The Verge. "Apple states that the battery in the machine we tested will last up to 20 hours playing video. We didn't get 20 hours, but we got darn close with almost 18 hours. The other two 13-inch (Intel) laptops we tested lasted 10 hours. In the past, we'd gladly take whatever we can get when it comes to battery improvements with the MacBook Pro, usually an extra hour or two. But to see this much improvement, well… it's sort of mind-boggling," writes Roman Loyola for MacWorld. Big Sur - Early impressionsby Robert Yule Elphick, MAGIC The first attempt to download Big Sur (MacOS 11) did not work, but the download problem was solved by Apple within a few days and I successfully downloaded the new Operating System (OS) a few weeks before this article was written. Here are a few impressions:

The Secret Way to Zoom In and Out in Apple Maps Using Only One Fingerby Justin Meyers, gadgethacks Zooming in and out of map areas in Apple Maps is pretty easy, but not if you're using the fingers on the same hand that you're holding the iPhone with. Yes, it's still possible to use the two-finger pinch gestures to zoom in and out, but if you're not that dextrous, there's a hidden trick that'll let you zoom both ways using only one finger. By now, you're probably familiar with the standard gestures to zoom gestures. First, you can spread two fingers apart to zoom in or pinch with two fingers to zoom out. Second, you can tap with two fingers to zoom out at set intervals. Third, you can double-tap with one finger to zoom into a map at set intervals. That last one does use only one finger, making it ideal for one-handed use, but there's a better way. The hidden zoom gesture has been around since iOS 11, but not many people know about it. To try it out, open Maps and hold your iPhone with one hand. Now, double-tap on a map with your thumb (or any other finger), keeping your finger on the screen on the second tap, then move your finger up to zoom in and down to zoom out. Swiping up to zoom in (left) vs. down to zoom out (right). There is no real side-to-side swiping gesture for zooming, but doing so will make it seem like you're zooming in or out a tiny bit. That's because you won't be able to stay on a perfect horizontal path perpendicular to the sides of the iPhone as you swipe, so you'll always be going up or down some. But by swiping up or down and to the side, you can get more granular control over the zoom speed. Now, whenever you're walking around looking at Maps in one hand and holding a coffee in the other, you can actually zoom in and out on the screen without thinking twice. It may not be the biggest feature in the world, but sometimes it's the littlest of things that can really make the iPhone experience better. Continue reading and videos.... Apple Saves Your Siri and Dictation History — Here's the Easy Way to Delete Itby Jake Peterson, gadethacks Apple has an excellent reputation for its privacy and security policies. That said, it isn't a perfect reputation. Take Siri, for example. The helpful iOS assistant isn't just communicating with you — Apple saves and listens to a history of your Siri interactions. If you don't want Apple storing your Siri history forever, there's something you can do about it. First of all, what parts of your Siri history is Apple saving exactly? Is the company really interested when you ask the digital assistant about the weather or to set the alarm at bedtime? No, it isn't the actual questions Apple is looking at here but the way you interact with Siri. To continue improving Siri, Apple wants to review how the assistant handles a request and whether a request was really triggered by the user in the first place. Make Sure Your AirPods Pro Are Always Fully Charged by Turning Off This Settingby Jake Peterson, gadgethacks Your AirPods Pro can run up to 4.5 hours when 100% charged up. However, they're programmed to stop charging at 80%, and it won't kick back in until they think you'll need that extra 20%. That means they won't last as long in your ears before needing put back in the case. And you could end up with dead AirPods Pro if you're out, can't hit up a charger, and your case is out of juice. Instead of carrying around a portable power bank to charge your AirPods Pro case and AirPods Pro, there's one setting you can disable. Apple introduced "Optimized Battery Charging" for AirPods Pro in iOS 14.2. If you aren't running that version of iOS, you have nothing to worry about. Once you update, however, the feature is enabled by default. It isn't the first time we've seen Optimized Battery Charging with Apple, as the option is also available for your iPhone's battery, and it works in much the same way. To disable Optimized Battery Charging for AirPods Pro, connect your AirPods Pro to your iPhone and then head to Settings -> Bluetooth. Tap on the info (i) button next to your AirPods Pro, then tap the toggle next to "Optimized Battery Charging." Your iPhone will give you the option to "Turn Off Until Tomorrow," which you can choose if you want a brief break from the feature. However, you'll need to tap "Turn Off" if you want the feature disabled for good. 
Did You Know That Your iPhone Can "Name That Tune"?by smalldog Several years ago, Apple bought a company called Shazam, which made an app that identified songs by listening to the music playing nearby. Since then, Apple has built Shazam into Siri in iOS, iPadOS, macOS, and watchOS. Most recently, Apple added it to Control Center in iOS 14 and iPadOS 14 as well, so you can invoke it without speaking. To use Shazam, whenever you want to identify a song that's playing nearby, just ask Siri, "What's playing?" or tell it "Name that tune" or have some fun and say "Shazam!" To add Shazam to Control Center, navigate to Settings > Control Center, and tap the green + button next to Music Recognition. Then, from Control Center, tap the button to start it listening—you can return to whatever you were doing. When the song is identified, a notification appears with its name. Tap the notification to open the song in the Music app. 

New Apple TV+ thriller series 'Surface' to star Gugu Mbatha-Rawby Mike Perterson, appleinsider Apple is partnering with Reese Witherspoon's Hello Sunshine production company to develop "Surface," a psychological thriller series set to star Gugu Mbatha-Raw. Created and written by Veronica West, known for co-creating Hulu's adaptation of "High Fidelity," the series is slated to include eight episodes and will begin production next year, reports Variety. Details are currently unknown, though the show is being billed as a psychological thriller. Mbatha-Raw will rejoin Apple TV+ after a turn alongside Witherspoon in "The Morning Show." An active actress, Mbatha-Raw is known for her role in the Emmy-winning "Black Mirror" episode "San Junipero" and has played principle roles in series made for streaming services like Disney+ and Netflix. Her feature credits include the "The Cloverfield Paradox," "Beauty and the Beast" and "A Wrinkle in Time," among others. West, Witherspoon and Lauren Neustadter will executive produce "Surface" for Hello Sunshine, while Mbatha-Raw is billed as a co-executive producer. Hello Sunshine is an avid Apple TV+ collaborator, working on "The Morning Show," "Truth Be Told" and upcoming series "My Kind of Country." Apple Studios is quickly branching out as a production company to undertake ambitious projects with big names. The studio arm is currently working on "High Desert" starring Patricia Arquette, Steven Spielberg and Tom Hanks World War II mini-series "Masters of the Air," and a detective series from Robert Downey Jr. How to reset HomePod and HomePod mini to fix strange glitchesby Killian Bell, cultofmac 
Many of the glitches and frustrations you might encounter with HomePod and HomePod mini can usually be fixed with a simple factory reset. It's easy to do and doesn't take long, but Apple doesn't make it immediately obvious how a reset is performed. So we'll show you what you need to do. Resetting your HomePod can fix issues with audio, connectivity, pairing, and more. Apple says it's what you should do when your HomePod stops responding, needs a service, or is about to be sold. It's also the only way to eliminate some of the Wi-Fi issues currently being faced by a small number of early HomePod mini adopters. There are two ways to perform a reset, and we'll explain them both. How to reset HomePod and HomePod mini The simplest reset method uses the Home app on your iPhone or iPad. You'll need to use a device that's signed into the same iCloud account as the HomePod you want to reset. Use the Home app
This will unpair your HomePod from your devices and reset it in the process. After a few minutes, your speaker will restart and you can begin the pairing process again, as if it was brand-new. Reset using HomePod only If your HomePod doesn't appear in the Home app, or you would rather not use the method above for any reason, you can perform the reset on HomePod itself by following these steps:
Reset using a Mac If you have a HomePod mini, there is a third reset method that requires a Mac. This method won't work with a regular HomePod because it doesn't have a USB-C port.
If your HomePod continues to be unresponsive despite trying all three reset methods, you will need to contact Apple Support for further assistance. You device may need to be serviced. 

by Penny Holland, MAGIC* 





Recent Phone Scamby Ron Sharp * There has been a recent phone scam that is a recorded message where the caller says she's from Apple and they've seen unusual activity on your device and call this number… This is not from from Apple. Apple will not contact you unless you contact them first and they will not leave a recorded message and they do not monitor your computer for malware. Delete delete delete. I've tried several procedures such as clearing browser history and reseting network settings and it has made no difference as far eliminating the calls. It is curious that I acquired these scam calls right after receiving a call from someone that was currently experiencing them. It suspiciously seems like the perpetrators can follow the call sequence. Fortunately the calls subsided the next day. Malware Examplesby Robert Y Elphick * 
I got this message recently - I do not have a Netflix account but used to. DO NOT CLICK on anything like this if you are even a little bit suspicious. Internet CrimeAny one bothered by internet criminal activity should report it to the Federal Bureau of Investigation Internet Crime Complaint Center (IC3) at this web page. This includes phishing, malware, spoofing, any demand for money. 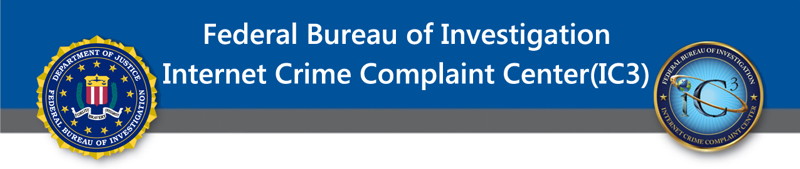

Big Sur Issues and Mail Flags *by Ron Sharp, MAGIC There are a number of issues that can cause concerns with the new Mac operating system Big Sur. For starters, there were upgrade issues where new operating system wouldn't complete an install. The first set of those issues were resolved but the problem lingered for specific years of MacBook laptops. But here are a few tips. Before you start the upgrade to Big Sur, check that your Mac has enough memory. Click on the Apple icon, and about this Mac, then click the "Storage" tab. You should have about 35GB of free space before upgrading. Second, disconnect all peripheral devices including any backup drives before you start the download. Make sure your internet speed is adequate. You can open your Safari browser and go to speedtest.net to test your internet speed. If you're under 10 Mbps then you may want to do something about that before downloading a 12 GB file. 
Now, on to other issues. A big complaint is with the Mail program. When you flag a message the flag doesn't show up in the mail list anymore. I'm really hoping Apple will change that back, but in mean time here is a work around that might help. You can create a Mail Rule in the Mail Preferences to work with Groups in your Contacts app. So if you have a Contacts Group for a group you associate with you can create a rule to set the color of the message text or background to a color of your choice. Then the message will show up in the list even more obvious that a flag. 
Another issue is some problem with being unable to create bootable backups that work. I think Apple will make changes with regard to this issue but the backup developers are probably working it on too. The problem is the new Operating system has an Apple signed certificate that won't be applied to the backup. So it will not boot up as a workable system. Another change I'm not liking is that windows are so colorless. A colored tool bar and sidebars help frame the windows. The Finder window looks stark without the framing. I'm sure there are other issues you can mention too but lets hope Apple polishes the upgrade soon. Backup tips *by Ron Sharp, MAGIC Everyone knows they should backup their computers. It's not hard to do, especially since Time Machine backup software is already on your computer and is very intuitive. Time Machine will even let you know if your backup disk is missing and how long it's been since your last backup. However, if you use another backup program, they may not let you know when backups aren't being completed. Two good backup applications other than Time Machine are Carbon Copy Cloner and Super Duper. The advantage of those applications is that they create a bootable backup which means you can run your computer right from those backup drives it your computer hard drive fails. The disadvantage is that you have to purchase them and install them. They also may not be as intuitive as Time Machine as far as letting you know when your last backup was or warning you if there is a problem with the backup drive. Another issue to consider is that each time you upgrade the computer operating system Time Machine is automatically upgraded to work with it while other backup apps may need to be updated manually. In fact it's a good idea to make sure those backup apps are still working after each operating system update. Most apps will check for updates and let you know, if you have that preference set for that app. But it's good to check once in a while. MAGIC, the Macintosh Appreciation Group of Island County, serves people who use Macintosh computers, software and peripherals. Our goal is to share information and get answers to questions to make us more productive with our use of technology. Our monthly meetings give us a chance to discuss computer problems and share ideas with other Mac users, feature speakers on specific topics, and to keep apprised of Apple news. |

